|
MIDOS 6 Hilfe und Information |
|
| 1 Einführung 1.1 Was das Programm leistet 1.2 Das MIDOS-Format 1.3 MIDOS installieren 1.4 Systemvoraussetzungen 2 Datenbank erstellen 2.1 Definieren der Datenbankstruktur 2.2 Erfassung von Daten mit dem MIDOS-Editor 2.3 Erfassung von Daten mit dem Tabelleneditor 2.4 Erfassung von Daten mit dem Treffereditor 2.5 Importieren von Daten 3 Ausgeben von Daten 3.1 Suchen und Finden von Daten 3.2 Vollanzeige der Daten 3.3 Exportieren von Daten |
4 Retrievalanwendungen 4.1 Überblick 4.2 Bibliografie 4.3 HTML-Retrieval-Anwendung 4.4 Windows-Retrieval-Anwendung 4.5 MIDOS-WEB-Retrieval-Anwendung 5 Sonstige Funktionen 5.1 Statistik 5.2 MIDOS-UPDATE-Funktionen 5.3 XML-MIDOS-Konverter 5.4 MIDOS-XML-Konverter 5.5 RAK-Ausgabe |
1 Einführung
1.1 Was das Programm leistet

MIDOS 6 dient zum Aufbau, zur Pflege, zur Verwaltung und zur Aufbereitung von beliebigen Informationen, die durch eine Satzstruktur beschreibbar sind.
Solche Informationen können bibliografische Daten, Normen, Patente, Personendaten, Firmeninformationen, Produktinformationen und andere feldorientierte Daten sein.
MIDOS-Daten können automatisch aus beliebigen Textformaten erzeugt werden.
MIDOS 6 erstellt aus den MIDOS-Daten vollständig autonome Retrievalanwendungen für WINDOWS und Internet, Bibliografien sowie grafische Statistiken.
Zur Neueingabe und zum Ändern von Informationen verfügt MIDOS 6 über drei Editoren:
- Datenbankeditor
- Tabelleneditor
- Treffereditor
Der Datenbankeditor verfügt über zahlreiche Funktionen wie zum Beispiel:
- Wortliste zur Feldprüfung und Übernahme von Einträgen
- automatische Schlagwortvergabe mit eigenen Listen
- freie Schlagwortvergabe auf Basis einer umfangreichen vorhandenen Wortliste
- Textbausteine
- programmierbare Datensatzprüfung
- Rechtschreibprüfung
Der Tabelleneditor ermöglicht eine übersichtliche tabellarische Darstellung der Datensätze und bietet spezielle Funktionen wie zum Beispiel:
- automatische Feldbelegung mit beliebigen Text oder/und mit anderen Feldinhalten
- Speichern einer laufenden Nummer im Feld oder
- gleichzeitiges Verschieben mehrerer Datensätze
Der Treffereditor bietet die Möglichkeit, ausschließlich die Treffer einer Suchfrage manuell oder automatisch (über Kommandos) zu ändern. Alle anderen Datensätze bleiben unverändert.
Mehr zum Treffereditor
1.2 Das MIDOS-Format

Das Programmpaket MIDOS (Modulares Information- und Dokumentations-System) beinhaltet Programme zur Erfassung, Pflege und Wiederfindung von Datensätzen zu beliebigen Dokumentationseinheiten.
Eine MIDOS-Datei ist eine Textdatei, die bis zu 2,1 GByte groß sein kann.
Ein MIDOS-Datensatz kann bis zu 500.000 Zeichen umfassen.
Ein MIDOS-Datensatz besteht aus maximal 250 Feldern, die jeweils in einer Zeile gespeichert sind.
Ein Datensatz wird jeweils mit einer Zeile beendet, die aus 3 Ampersand (&&& ) besteht.
Eine Feldzeile besteht aus einem Feldnamen - ein kurzer Name mit maximal 15 Zeichen, oft eine Abkürzung - einem Doppelpunkt und dem Feldinhalt.
Der Feldinhalt kann aus beliebig vielen Feldwerten (z. B. Deskriptoren) bestehen. Die Feldwerte werden mit einem Senkrechtstrich voneinander getrennt.
Allgemeine Struktur eines MIDOS-Datensatzes:
FN1:FN1W1|FN1W2| ... |FN1Wm
FN2:FN2W1|FN2W2| ... |FN2Wm
FNn:FNnW1|FNnW2| ... |FNnWm
&&&
FN = Feldname
FNW = Feldwert im Feld FN
n = {1...250}
m = {1...beliebig}
Zwei Beispiele für MIDOS-Datensätze im Quellformat:EN:0001 ART:Mehrbändiges Werk VVOR:Gabriele Schwarz VERF:Schwarz, Gabriele TIT:Allgemeine Siedlungsgeographie GT:Lehrbuch der Allgemeinen Geographie ; Bd. 6 BD:Teil 1. Die ländlichen Siedlungen. Die zwischen Land und Stadt stehenden Siedlungen. - 481, XLIII S. : Ill. ISBN 3-11-007895-3Außer dem Feldnamen kann noch eine ausführliche Feldbenennung mit maximal 50 Zeichen festgelegt werden, die bei der Dateneingabe erscheint und für die Datenausgabe benutzt werden kann. Dem Feldnamen EDAT kann beispielsweise die ausführliche Benennung Datum der Erfassung zugeordnet werden.div. Lit. | Teil 2. Die Städte. - 1089, LX S. : Ill. ISBN 3-11-011019-9
div. Lit. AG:4. Aufl. VO:Berlin ; New York VE:de Gruyter EJ:1988 SPR:D VB:Landesumweltamt Brandenburg, Landesumweltbibliothek, Präsenzbestand STO:Landesumweltamt Brandenburg, Landesumweltbibliothek SIGN:RA 30 18/2 | RA 30 19/2 NOT:RA 30 DSK:Siedlungsgeographie | Siedlungsstruktur | Dorf | Gewerbefläche | Industrieansiedlung | Siedlungsentwicklung | Stadtstruktur | Stadtgeschichte | Ballungsgebiet EDAT:10.03.97 ENAME:JK &&& EN:0002 ART:Band/Schriftenreihe VVOR:Herbert Bartels, Burmeister, Rüdiger Erdmann, Karl-Heinz Lins, Erich Möller, Karl Neese VERF:Bartels, Herbert ... TIT:Starkstromanlagen in baulichen Anlagen für Menschenansammlungen : Erläuterungen zu DIN VDE 01 08 GT:VDE-Schriftenreihe ; Bd. 61 VO:Berlin ; Offenbach VE:vde-verlag EJ:1993 SEI:152 S. ISSN:0506-6719 ISBN:3-8007-1870-7
SPR:D VB:Landesumweltamt Brandenburg, Landesumweltbibliothek, Präsenzbestand STO:Landesumweltamt Brandenburg, Landesumweltbibliothek SIGN:TE 35-4 /2 NOT:TE35 DSK:Elektrizität | Gebäudetechnik | Schutzvorschrift | DIN-Norm | Anlagensicherheit | Öffentliches Gebäude EDAT:10.03.97 ENAME:JK &&&
MIDOS-Datensätze werden variabel - das heißt ohne Füllzeichen - gespeichert. Dadurch ergeben sich sehr speicherökonomische Dateien.
Eine MIDOS-Datei kann auch grundsätzlich mit einem Textprogramm bearbeitet werden, sofern die Syntax erhalten bleibt.
MIDOS 6 beinhaltet Editoren um schnell Dateien jeder Dateigröße zu bearbeiten.
1.3 MIDOS 6 installieren

Entpacken Sie die Datei midos6.zip in einem beliebigen Verzeichnis. Die Datei midos6.zip enthält die drei Dateien setup.exe, demodaten.zip und m6.exe.
Die Installation von MIDOS 6 erfolgt mit Aufruf des Programms setup.exe. Wahlweise kann dabei eine Programmgruppe und/oder Desktop-Icon angelegt werden. Der vorgegebene Pfad des Installationsverzeichnisses kann geändert werden.
Sie können MIDOS 6 auch als Update in ein existierendes MIDOS 6-Verzeichnis installieren. Dann bleiben die vorhandenen Datenbankeinstellungen erhalten, bereits existierende Datenbanken werden nicht überschrieben und die Demo-Daten werden auch nicht neu installiert.
Bei einer Netzinstallation wird automatisch das örtliche Verzeichnis c:/midos6 angelegt. Es enthält ausschließlich die INI-Dateien.
1.4 Systemvoraussetzungen

MIDOS 6 läuft unter allen 32-Bit-Windows-Betriebssystemen wie Windows XP, Windows Vista und Windows 7.
Der verfügbare Hauptspeicher sollte 512 MByte und mehr betragen - mindestens aber 256 MByte.
Die Bildschirmeinstellung sollte mindestens 1024 x 768 betragen.
2 Datenbank erstellen
2.1 Definieren der Datenbankstruktur

Eine neue MIDOS-Datenbank wird mit über Datenbank / Neu eingerichtet.
Hier können Name und Struktur der Datenbank festgelegt werden:
- Titel der Datenbank (eine allgemeine Bezeichnung der Datenbank mit maximal 40 Zeichen)
- Dateiname der Datenbankdatei
- Datenbankfelder mit jeweils:
- Feldname (maximal 15 Zeichen - jedoch keine Umlaute, keine Leerzeichen, kein Unterstreichungsstrich)
- ausführliche Feldbezeichnung (maximal 40 Zeichen)
- Felderläuterungen (maximal 160 Zeichen). Die Erläuterung wird bei einer feldbezogenen Hilfe mit F1 im Editor angezeigt.
- Unter Felderläuterungen kann einem Feld auch die Eigenschaft ReadOnly zugewiesen werden.
Felder mit dem Merkmal ReadOnly sind für die Bearbeitung gesperrt.
- Feldtyp:
- A ... beliebiger Text
- N ... Zahl (allgemein)
- N ... xy Zahl (mit x Vorkommastellen und y Nachkommastellen)
- D1 ... Datum (tt.mm,jjjj)
- D3 ... Datum (jjjj.mm.tt)
- D5 ... Datum (tt.mm.jjjj automatisch)
- D7 ... Datum (jjjj.mm.tt automatisch)
- D9 ... Datum und Zeit (tt.mm.jjjj hh:mm:ss automatisch bei Änderung)
- D11 ... Datum (jjjj.mm.tt hh:mm:ss automatisch bei Änderung)
- Z2 ... Zeit (hh:mm)
- Z3 ... Zeit (hh:mm:ss)
- A ... beliebiger Text
- Feldlänge (Standard: 30.000, maximal 500.000 Zeichen)
- Feldname (maximal 15 Zeichen - jedoch keine Umlaute, keine Leerzeichen, kein Unterstreichungsstrich)
Als Eingabehilfe werden nach der Eingabe eines Feldnamens und der Pfeiltaste nach unten Standardwerte eingetragen (Typ=A, Feldlänge=30.000).
Die Datenbeschreibung kann nachträglich geändert werden über Datenbank / Eigenschaften / Datenbeschreibung ändern.
Die Datenbank wird unter dem Namen dateiname.dbm gespeichert.
Die Datenbeschreibung einer Datenbank wird in der Datei MISCHABS gespeichert. Eine Datenbeschreibung gilt für alle Datenbanken, die im selben Verzeichnis liegen.
Wenn Sie eine neue Datenbank anlegen wollen, deren Datenbankstruktur einer bereits existierenden Datenbank entsprechen soll, dann aktivieren Sie diese existierende Datenbank. Über Datenbank / Neue Datei legen Sie eine Datenbank mit identischer Datenbankstruktur wie die aktive Datei an. Die neue Datenbank liegt im selben Verzeichnis.
2.2 Erfassung von Daten mit dem MIDOS-Editor

Datensätze ändern
Der MIDOS-Editor wird gestartet über Bearbeiten / Datensatz ändern oder mit dem Button
 in der rechten Menüliste.
in der rechten Menüliste. Wenn zuvor in der Kurzanzeige Datensätze markiert wurden, werden die ausgewählten Datensätze editiert.
Mit den Buttons 1, 3, 15 oder 30 können Sie die sichtbare Fensterhöhe des aktuellen Feldes auf die entsprechende Zeilenzahl setzen.
Mit dem Button H wird das aktuelle Feld nicht angezeigt; es wird lediglich im Hintergrund mitgeführt und kann nicht verändert werden.
Ein Rücksetzen dieser Funktionen ist mit dem Button 0 möglich.
Ein Feldwechsel erfolgt mit den Cursortasten oder der ENTER-Taste.
Es ist möglich, auch mehrere Einträge in einem Feld vorzunehmen einzugegeben, beispielweise mehrere Autoren.
Die Einträge werden dabei jeweils mit einem Senkrechtstrich (Taste F2 oder Button x|y) voneinander getrennt.
Nachname_1, Vorname_1 | Nachname_2, Vorname_2 | Nachname_3, Vorname_3Nicht bearbeitet werden können Felder, die in der Datenbeschreibung oder in der aktuellen Schablone mit ReadOnly gekennzeichnet sind.
Zwischen den Datensätzen können Sie mit dem Schieberegler oder mit den Tastenkombinationen Strg + und Strg - wechseln.
Der Wechsel zu einem anderen Datensatz bewirkt eine Speicherung des vorhergehenden Satzes.
Das Doppeln des aktuellen Datensatzes erfolgt über Bearbeiten-Satz verdoppeln oder Alt-d.
Einträge aus dem vorhergehenden Satz können Sie mit der Taste F12 holen.
Mit der Taste F11 können Sie Feldänderungen rückgängig machen.
Mit dem Buttton
Datensätze werden mit dem Button
Neue Datensätze erfassen
Bei einer leeren Datenbankdatei wird im Erfassungsprogramm sofort die Neueingabe der Daten aufgerufen.
In einer bestehenden Datenbankdatei kann im MIDOS-Editor die Erfassung neuer Datensätze mit dem Button
Mit dem Button links oben (Nächsten) können Sie einen neuen Datensatz anlegen.
Der Wechsel zu einem anderen Datensatz bewirkt eine Speicherung des vorhergehenden Satzes und das Initialisieren einer leeren Eingabemaske zur Eingabe eines weiteren Datensatzes.
Die Eingabe von neuen Datensätzen beenden Sie mit dem Button Beenden im Fenster Neuerfassung.
Danach werden bei Bestätigung der Abfrage zur Speicherung die Datensätze an der Datenbank angehängt.
Jetzt befinden Sie sich im Korrekturmodus des Editors und können auch die gerade neu eingegebenen Datensätze ändern.
Das Einfügen von leeren Datensätze vor dem aktuellen Satz erfolgt über Bearbeiten / Satz einfügen oder Alt-e.
Schablonen
MIDOS bietet die Möglichkeit, über teilausgefüllte Datensätze bestimmte Feldinhalte bei der Erfassung bereitzustellen.
Die Erfassung der Vorbelegungen erfolgt über Bearbeiten / Schablone (Maske).
Speichern Sie die Masken unter einem beliebigen Namen.
Nach Verlassen des Maskenerfassungsmenüs kann die Maske mit einer Auswahlbox aufgerufen werden.
Es können auch mehrere Schablonen gleichzeitig geladen weden. Dabei werden die belegten Felder kumuliert, nicht jedoch die Feldinhalte. Das heißt, dass bei der Belegung des gleichen Feldes von unterschiedlichen Masken die zuletzt geladene Maske die ausschlaggebende ist.
Wortlisten erzeugen
Wortlisten dienen zur Erleichterung bei der Datenerfassung und der Recherche. Sie beziehen sich immer auf ein Feld.
Die Datenerfassung kann durch Wortlisten rationalisiert und vereinheitlicht werden. Dies gilt insbesondere für Felder, für die nur festgelegte Einträge zulässig sind, wie zum Beispiel Schlagwörter, Verlage, oder Länder. Wenn für ein solches Feld eine Wortliste vorliegt, dann können die Einträge aus der Wortliste in das Feld übernommen werden und müssen nicht von Hand erfasst werden.
In einer Wortliste ist eine Suche nach Einträgen und ihren Bestandteilen möglich.
Wortlisten können auf verschienenen Wegen erzeugt werden:
Eine Wortliste kann als Sammlung aller existierender Einträge in einem Feld generiert werden:
- Positionieren Sie hierzu den Cursor in dem Feld, für das eine Wortliste aus allen Einträgen geschaffen werden soll.
- Wählen Sie Funktionen / Wortliste erzeugen/aktualisieren.
- Mit der Checkbox nur Einzelwörter in die Wortliste wird die Form der Liste festgelegt:
- Wenn diese Checkbox angekreuzt ist, wird jedes Wort des Feldes einzeln in der Wortliste eingetragen.
- Wenn diese Checkbox nicht angekreuzt ist, werden jeweils die
kompletten Einträge als Ganzes in die Wortliste aufgenommen, das heißt
alle durch Senkrechtstriche begrenzter Feldwerte bis zu 250 Zeichen,
beispielsweise komplette Namen.
Nachname_1, Vorname_1 Nachname_2, Vorname_2 Nachname_3, Vorname_3
Eine Wortliste kann auch aus einer Textdatei generiert werden:
- Positionieren Sie hierzu den Cursor in dem Feld, für das eine Wortliste aus allen Einträgen geschaffen werden soll.
- Wählen Sie Funktionen / Wortliste aus Textdatei konvertieren.
- Aus jeder Zeile der Textdatei wird ein Eintrag in der Wortliste.
Ein Beispiel für eine Textdatei, aus der eine Wortliste für das Feld Verlag hergestellt werden kann:
Axel Springer AG S. Fischer Verlag Springer Science+Business Media S.A VS Verlag für Sozialwissenschaften
Auch komplexere Wortlisten, die neben zulässigen Einträgen auch Synonyme enthalten, können auf diese Art und Weise erzeugt werden. Grundlage hierfür sind entsprechende Textdateien, die z. B. so aussehen können:
Axel Springer AG Fischer Verlag => S. Fischer Verlag S. Fischer Verlag Springer => Springer Science+Business Media S.A => Axel Springer AG Springer Science+Business Media S.A Verlag für Sozialwissenschaften => VS Verlag für Sozialwissenschaften VS Verlag für Sozialwissenschaften VS-Verlag => VS Verlag für Sozialwissenschaften
Wenn eine Wortliste verwendet wird, die aus einer solchen Textdatei hergestellt wurde, dann wird bei der Auswahl des Eintrags Fischer Verlag automatisch S. Fischer Verlag ins Feld Verlag eingetragen.
Bei Auswahl von Springer erscheint ein Fenster, das eine Auswahl aus zwei Verlagen anbietet.
Zum Ergänzen, Löschen oder Korrigieren von Einträgen dient der Punkt Funktionen / Wortliste bearbeiten.
Neue Einträge können Sie auch in der Wortliste hinzufügen, indem Sie das neue Wort in das entsprechende Feld eingeben, dann Funktionen / Wortlistenprüfung wählen und auf Wort in der Wortliste ergänzen klicken.
Arbeiten mit Wortlisten
Felder, denen eine Wortliste zugeordnet ist, erkennen Sie am blauen Feldnamen.
Um eine Wortliste zu öffnen, klicken Sie auf diesen blauen Feldnamen in der Erfassungsmaske, oder positionieren Sie den Cursor in das Feld, zu dem die Wortliste gehört, und drücken Sie F4
oder wählen Sie Funktionen / Wortliste öffnen.
Aus der Wortliste können Sie einzelne Einträge mit Doppelklick in das aktuelle Feld übenehmen.
Mit den Lupen-Buttons können Sie in der Wortliste Einträge und ihre Bestandteile suchen.
Die Wortliste kann auch als Prüfliste für existierende Einträge genutzt werden. Über Funktionen / Wortlistenprüfung oder F7 öffnet sich ein Fenster, in dem der Inhalt eines Feldes daraufhin geprüft wird, ob er mit den Einträgen in der Wortliste übereinstimmt. Bei Nichtübereinstimmung wird angeboten, den Eintrag im Feld zu löschen oder die Wortliste durch den neuen Eintrag zu ergänzen.
Arbeiten mit der Ablage
Mit diesem Buttonblock kann (von links nach rechts und von oben nach unten)
- das aktuelle Feld zur Ablage kopiert werden
- der aktuelle Datensatz vollständig zur Ablage kopiert werden
- die Ablage selber editiert werden
- ein einzelnes Feld zurückkopiert werden (auch wenn vorher ein ganzer Datensatz in die Ablage kopiert wurde)
- der gesamte Datensatz zurückkopiert werden.
Textbausteine
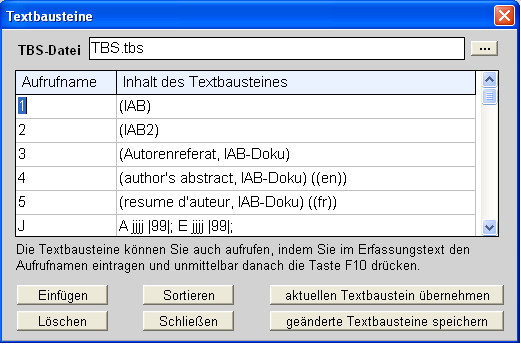
Textbausteine sind Zeichenketten, die nach Eingabe eines kurzen Aufrufnamens und anschließendem Drücken der Taste F10 eingefügt werden.
Die Textbausteine werden in einer Tabelle definiert, in der jeweils einem Aufrufnahmen ein Inhalt zugeordnet werden kann. Gewünschte Umbrüche im Text selbst oder nach der Textbausteinübernahme können dort mit dem Zeichen ^ eingefügt werden.
Fremdtext/Fremddatensätze
Mit dem Button Fremd können Datensätze aus anderen (archivierten) MIDOS-Dateien und Texte aus fremden Textdateien kopiert werden.
Mit der Funktion Fremddatei / Öffnen wird die gewünschte Datei ausgewählt und in den MIDOS-Editor eingebunden.
Mit Format kann zwischen einer MIDOS- und einer Textdatei unterschieden werden.
Die folgende Darstellung bezieht sich auf eine MIDOS-Datei.
Bestimmen Sie zunächst im Fenster Fremddatei öffnen, auf welche Art und Weise die Fremddatei durchsucht werden soll.
Die Suchfelder legen Sie über die Indexfelder fest; zur Auswahl der Felder dient die Liste Felder holen. Die hier ausgewählten Felder können dann später in der Suchfrage abgefragt oder mit Wortliste angezeigt werden.
Wenn jedes Wort des Feldes einzeln in der Wortliste eingetragen sein soll und auch einzeln abgefragt werden soll, dann wählen Sie die Option Index mit Einzelwortauflösung. Wenn diese Checkbox nicht angekreuzt ist, wird der komplette Feldwert (bis zu 250 Zeichen) in die Wortliste aufgenommen. Die Einträge können dann nur als Ganzes direkt abgefragt werden. In beiden Fällen ist es jedoch später möglich, in den Wortlisten über die Lupen-Buttons nach nach einzelnene Wörtern und Wortbestandteilen zu suchen.
Schließen Sie das Fenster Fremddatei öffnen.
Im Fenster Fremddatei können Sie Datensätze suchen, indem Sie Suchwörter in das Feld Suchfrage eingeben
oder durch Doppelklick aus der Wortliste übernehmen.
Die Suchoption LwA bewirkt eine automatische AND-Verknüpfung bei der Eingabe mehrerer Suchwörter. Geben Sie hierzu die Suchwörter ohne Anführungszeichen ein.
Bei einer Suche ohne diese Option geben Sie die Operatoren zur Verknüpfung der Suchwörter AND, OR oder NOT von Hand ein.
Die Suchoption SL aktiviert eine Sofort-Suchliste: Direkt bei der Eingabe der Suchwörter werden passende Suchwörter aus der Wortliste vorgeschlagen.
Mit dem Button Suche / Anzeige werden die Datensätze im Speicherformat in Kurz- und Vollanzeige dargestellt:
Der in Vollanzeige angezeigte Datensatz kann mit dem Button Datensatz in die aktuelle Erfassungsmaske übernommen werden. Voraussetzung hierfür ist, dass in der Fremddatei und in der aktuellen Datei, die bearbeitet wird, identische Feldnamen vorliegen. Eine Anpassung von Feldern, Filtern von Zeichenketten usw. ist über Fremddatei / Anpassen möglich.
Außerdem können markierte Textpassagen des in der Vollanzeige angezeigten Datensatzes mit dem Button mark. Text oder mit den üblichen WINDOWS-Funktionen in das aktuelle Feld kopiert werden.
Texte suchen (und automatisch ersetzen)
Mit dem Button Suchen oder Weiter oder der Taste F3 wird das Suchmenü aufgerufen:
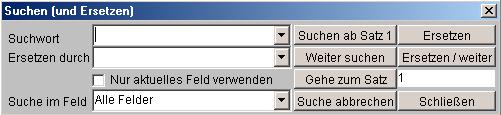
Hier kann entweder im gesamten Datensatz oder in einem speziellen Feld ein beliebiges Wort gesucht werden.
Die gefundenen Wörter können auch durch neue Wörter ersetzt werden, wenn die neuen Wörter im Feld Ersetzen durch eingetragen sind.
Möglich ist eine Suche ab Satz 1 oder ein Springen zur nächsten Position mit dem Suchwort mit dem Button weiter suchen.
Der Schalter Nur aktuelles Feld verwenden aktiviert die Suche- und Ersetze-Funktion, jedoch ausschließlich für das aktuelle Feld.
Automatische Schlagwortvergabe
Mit der automatischen Schlagwortvergabe werden Textfelder - wie Titel oder Abstract - nach Einträgen in Wortlisten durchsucht.
Die gefundenen Schlagwörter werden in ein spezifiziertes Feld der Datenbank (Zielfeld) geschrieben.
Möglich ist ein Abgleich mit maximal 2 Positivlisten, die jeweils beliebig groß sein können.
Grundlage einer automatischen Schlagwortvergabe ist eine Textdatei.
Diese Textdatei besteht aus Schlagwörtern, denen wahlweise auch Synonyme zugeordnet sein können:
Deskriptor1
Deskriptor2;Synonym1;Synonym2
Deskriptor1*Deskriptor2;Synonym3
VS Verlag für Sozialwissenschaften;VS-Verlag;Verlag für SozialwissenschaftenDieses Format eignet sich gut für den Import großer Schlagwort- und Synonymlisten. Die Zeichenfolge => darf in diesem Format nicht vorkommen. Das Zeichen * trennt mehrere Deskriptoren, die ALLE beim Auftreten eines der zugehörigen Synonyme gespeichert werden. Eine sortierte Eingabe ist nicht erforderlich, da bei der Speicherung automatisch eine Sortierung und Dopplungsprüfung erfolgt.
Auch folgendes Textformat eignet sich als Grundlage zur automatischen Schlagwortvergabe:
Deskriptor1
Deskriptor2
Synonym1 => Deskriptor1
Synonym2 => Deskriptor1
Synonym3 => Deskriptor1*Deskriptor2
VS Verlag für Sozialwissenschaften Verlag für Sozialwissenschaften => VS Verlag für Sozialwissenschaften VS-Verlag => VS Verlag für SozialwissenschaftenDieses Format entspricht dem originalen Aufbau der WTX-Datei. Das Zeichen ';' (Semikolon) darf in diesem Format nicht vorkommen. Das Zeichen * trennt mehrere Deskriptoren, die ALLE beim Auftreten eines der zugehörigen Synonyme gespeichert werden. Eine sortierte Eingabe ist nicht erforderlich, da bei der Speicherung automatisch eine Sortierung und Dopplungsprüfung erfolgt.
Voraussetzung für die automatische Schlagwortvergabe sind folgende Einstellungen, die Sie über Optionen / Schlagwörter vornehmen können:
- Wandeln Sie Ihre Textdatei in eine WTX-Datei um. Mit dem Button Format öffnet sich ein Fenster.
- Wählen Sie die Textdatei aus aktivieren Sie die Checkbox Text > WTX und klicken Sie auf Umwandeln.
- Legen Sie die Wortliste im WTX-Format als Positivliste fest.
- Bestimmen Sie ein Textfeld oder mehrere Textfelder - z. B. Titel und Referat - als Suchfelder für die Wortanalyse.
- Legen Sie das Zielfeld fest, in das das Ergebnis der Analyse ausgegeben wird.
- Die Wortlängenänderung bezieht sich auf den Fall, dass das Wort in der Originalschreibweise nicht gefunden wurde.
Mit dem Wert für die Wortlängenänderung - 0 bis 9 (Standard: 2) Zeichen - wird angegeben,
wieviele Zeichen bei einer erneuten Suche am Wortende ignoriert werden.
Je mehr Zeichen hier angegeben werden, desto länger dauert die Analyse.
Mit dieser Einstellung werden auch Schlagwörter im Singular Nominativ gefunden, wenn im Text Flexions- oder Pluralformen stehen.
FORMULIERUNG IM TEXT: des Verlags für Sozialwissenschaften ERMITTELTES SCHLAGWORT: VS Verlag für Sozialwissenschaften
- Der Wert für die Wortlängenreduktion - 1 bis 20 (Standard: 5)
Zeichen - gibt in Bezug auf die Wortlängenänderung an, ab welcher Länge
eines Wortes am Wortende keine Zeichen mehr ignoriert werden.
- Mit dem Schalter Sortieren wird das Analyseergebnis im
Zielfeld alphabetisch sortiert. Ansonsten werden die ermittelten Wörter
in der Reihenfolge ihres Auftretens gespeichert.
- Mit eng. Wortanalyse werden spezielle Einstellung für die englische Sprache eingestellt (Singular-Plural, Wortgruppen etc.)
- Mit deu. Wortanalyse spezielle Einstellung für die deutsche Sprache eingestellt (Umlaute, Komposita etc.)
- Wenn Schlagwörter gefunden werden, die aus mehreren Wörtern bestehen, dann wird mit der Einstellung alle mögl. Wörter
überprüft, ob Bestandteile dieser Schlagwörter als Einträge in der
Positivliste vorhanden sind. Diese Schlagwörter werden dann zusätzlich
gespeichert.
- Mit Einstellung 1 und Einstellung 2 können zwei unterschiedliche Verschlagwortungsmodi definiert werden.
Hiermit ist eine automatische Verschlagwortung für unterschiedliche Felder oder in unterschiedichen Sprachen möglich.
Wenn Sie an Ihrer Positivliste Änderungen vornehmen wollen, klicken Sie auf den Positivliste 1 bearbeiten oder Positivliste 2 bearbeiten.
Die WTX-Datei wird dabei in eine Textdatei konvertiert, die Sie ändern können. Zwei Textformate stehen hier zur Auswahl:
Durch Klicken mit der rechten Maustaste auf den Button Positivliste x bearbeiten, wird das erste Textformat erzeugt: Synonym1 => Deskriptor1
Durch Klicken mit der linken Maustaste auf den Button Positivliste x bearbeiten, wird das zweite Textformat erzeugt: Deskriptor1 => Synonym1
Nach der Bearbeitung werden die Textdateien wieder automatisch zu WTX-Dateien konvertiert.
Einzelne Datensätze können nun im MIDOS6-Editor durch Klicken auf den Button Schlagwörter oder mit der Taste F6 verschlagwortet werden.
Die anhand der Wortliste ermittelten Schlagwörter werden im Zielfeld hinzugefügt. Im Zielfeld bereits vorhandene Einträge bleiben erhalten und werden ergänzt.
Komplette Dateien können verschlagwortet werden über MIDOS-Starteite > Bearbeiten > Weitere Extras > Automatische Schlagwortvergabe.
Freie Schlagwortvergabe
Mit dem Button freie Schlagwörter oder Taste Strg-F6 starten Sie die freie Schlagwortvergabe.
Diese Funktion ermittelt mittels linguistischer Verfahren und auf der Basis allgemeinen deutschen Vokabulars Substantive im Nominativ Singular und dazugehörige Adjektive als freie Schlagwörter.
Eine optionale Prüfung der Wörter bewirkt, dass ausschließlich bekannte Wörter als freie Schlagwörter aufgenommen werden.
Die freie Schlagwortvergabe kann sofort ohne jede Benutzereinstellung genutzt werden, da das Vokabular im Programmpaket enthalten ist. Analysiert wird das jeweils das aktuelle Feld.
Detaillierte Parametereinstellungen können über Optionen / freie Schlagwörter vorgenommen werden:
- Textfelder, die ausgewertet werden sollen, können festgelegt werden
- Wahlweise können ausschließlich Substantive berücksichtigt werden; dann liefert die Analyse von >bekannte Wörter und freie Schlagwörter< das Ergebnis: Wort | Schlagwort
- Die Option, Substantive und Nominalphrasen (d.h.
Adjektiv-Substantiv-Kombinationen) zu berücksichtigen, liefert folgendes
Ergebnis:
bekanntes Wort | Wort | freies Schlagwort | Schlagwort
- Zahlen können wahlweise ermittelt oder ignoriert werden.
- Durch eine Prüfung der ermittelten freien Schlagwörter anhand der Gesamtliste werden weniger neue Wörter aufgenommen.
- Auch eine Prüfung der ermittelten freien Schlagwörter anhand einer eigenen Positivliste (myDict.txt) ist möglich.
- Möglich ist auch die Prüfung der ermittelten freien
Schlagwörter anhand einer eigenen Positivliste (myDict.txt) und die
Kennzeichnung und neuer Wörter mit *
- Durch die Mindestwortlänge der ermittelten freien Schlagwörter
- 1 bis 9 (Standard: 3) Zeichen - können einzelne Buchstaben oder
Abkürzungen aus dem Analyseergebnis ausgeschlossen werden.
Zusätzlich zum mitgeliefertem Vokabular kann eine eigene Stoppwortliste (myStwl.txt) und eine eigene Positivliste (myDict.txt) verwendet werden.
Zum Einbinden einer eigenen Positivliste oder nach einer Korrektur der Positivliste rufen Sie Update Positivliste auf.
Datensatzprüfungen
Es gibt unterschiedliche Möglichkeiten, für die Datenerfassung Prüfroutinen festzulegen.
Wählen Sie hierzu Optionen / Prüfungen.
Für einzelne Felder kann eine automatische Wortlistenprüfung festgelegt werden. Die hierfür benötigten feldbezogenen Wortlisten können an dieser Stelle erzeugt werden. Bei der Datenerfassung wird dann automatische geprüft wird, ob ein neuer Eintrag mit den Einträgen in der Wortliste übereinstimmt.
Die automatische Dopplungsprüfung dient zur Prüfung von Keyfeldern, deren Inhalt nur ein einziges mal in der Datei vorkommen darf.
Außerdem ist es möglich, individuelle Prüfroutinen zu definieren. So ist es beispielsweise möglich, die Syntax, die Länge oder die Anzahl von Einträgen zu prüfen, und bei Abweichungen Fehlermeldungen auszugeben. Wählen Sie hierzu die Option Satzprüfung mit Prüfprogramm. Geben Sie eine beliebige Textdatei zur Erfassung und Spezifizierung der Prüfroutinen an. Die Anweisungen, die zur Formulierung der Prüfroutinen zur Verfügung stehen, erscheinen im Kopf der angegebenen Textdatei. Speichern Sie die Textdatei mit dem Prüfprogramm im Datenbankverzeichnis. Wenn ein Prüfprogramm existiert, wird die Prüfung eines einzelnen Datensatzes gestartet mit Funktionen / Aktuellen Satz prüfen oder Strg-a. Prüfung aller Datensätze in der Datei wird gestartet mit Funktionen / Alle Sätze prüfen oder Strg-b.
Funktionstasten und Tastenkombinationen
Alt-a - Ablageautomatik
Alt-d - Satz verdoppeln
Alt-e - Satz einfügen
Alt-l - Satz löschen
Alt-n - Neuerfassung
Alt-z - Zeichentabelle
F2 - Trenner " | " einfügen
F3 - Suchen (und Ersetzen)
F4 - Wortliste öffnen
F5 - Rechtschreibprüfung
F6 - Aut. Schlagwortvergabe
F7 - Wortlistenprüfung
F8 - Rechtschreibliste öffnen
F9 - Thesaurus
F10 - Textbausteinemenü
F11 - Rückgängig
F12 - Letzter Eintrag
Strg-a - Aktuellen Satz prüfen
Strg-b - Alle Sätze prüfen
Strg-d - Datensätze drucken
Strg-f - Fremddaten einfügen
Strg-g - Grafikpfad einfügen
Strg-i - Website aufrufen
Strg-l - Feld sortieren
Strg-n - Eintrag mit Viewer, Internet, u.a. verbinden
Strg-o - Dopplungsprüfung
Strg-p - Dateipfad einfügen
Strg-q - HTML-Link einfügen
Strg-s - Satz zwischenspeichern
Strg-u - Feld im HTML-Viewer
Strg-y - Feld bearbeiten
Strg-z - Feld zeilenweise
Strg-t - Tabellarische Bearbeitung
Strg-F6 - freie Schlagwörter
Strg-F10 - Textbausteine einfügen
Strg-Einf; Strg-c - markierten Text in die Ablage kopieren
Shift-Einf; Strg-v - markierten Text zur Cursorstelle kopieren
Strg + (plus) - zum nächsten Datensatz wechseln
Strg - (minus) - zum vorhergehenden Datensatz wechseln
2.3 Erfassung von Daten mit dem Tabellen-Editor

Mit dem Tabellen-Editor können Datensätze mit kurzen Feldinhalten in tabellarischer Form übersichtlich behandelt werden.
Felder mit bis zu jeweils 32000 Zeichen Feldinhalt können mit diesem Editor bearbeitet werden.
Der Tabellen-Editor wird gestartet über Bearbeiten / Tabelleneditor oder mit dem Button
 in der rechten Menüliste.
in der rechten Menüliste. Wenn zuvor in der Kurzanzeige Datensätze markiert wurden, werden die ausgewählten Datensätze editiert.
Funktionen im Tabelleneditor:
- Navigieren zwischen Feldern und Datensätzen mit den Pfeiltasten
- Feld editieren mit F2 oder Mausklick
- Suchen und Ersetzen mit F3 (wahlweise mit Schnellersetzfunktion Quick über MWUPDATE-Job)
- Wortliste aufrufen mit F4 (falls eine Wortliste
@.wtx existiert)
- Thesaurus aufrufen mit F9 (falls eine Thesaurusdatei
.mth existiert)
- Großes Editierfenster für aktuelles Feld aufrufen mit F12 oder Doppelklick oder Button Vollfeldanzeige
- Feldinhalt löschen mit dem Button Entfernen
- Feld mit konstantem Text oder mit einem anderen Feldinhalt oder mit mehreren anderen Feldinhalten füllen
- Datensatz löschen und Datensatz einfügen
- Datensatz anfügen mit der ENTER-Taste
- Datensätze sortieren
- Datensätze doppeln
- Datensätze verschieben
- Editor beenden mit der Esc-Taste
2.4 Erfassung von Daten mit dem Treffer-Editor

Dieses Programm ermöglicht es, dem fortgeschrittenen MIDOS-Nutzer durch eine Suchfrage ausgewählte Datensätze (Treffer) manuell, halbautomatisch oder automatisch im Quellformat zu ändern.
Der Tabellen-Editor wird über Bearbeiten / Treffereditor aufgerufen.
Formulieren Sie eine Suchfrage. Hierfür gelten die Regeln der Volltextrecherche. Mehr zum Formulieren von Suchfragen
Die Definition der Kommandos für die automatischen Änderungen haben folgende Syntax.
allgemeiner Aufbau: <feldname>:<operator>[<sortieren>]<text1>[/<text2>]
| <feldname> |
beliebiger MIDOS-Feldname mit Doppelpunkt, Großschrift nicht erforderlich |
| <operator> <text1> <text2> |
ein Zeichen, folgende Zeichen sind zulässig: + <text1> wird in einem Feld angefügt - <text1> wird in einem Feld gelöscht = <text1> ersetzt den ganzen Feldinhalt * löscht das ganze Feld oder bei <feldname>=* den gesamten Satz (Bsp:*:*) | ergänzt ein oder mehrere Werte mit Dopplungsprüfung (und Sortierung, wenn "$" folgt) # löscht ein oder mehrere Werte mit Dopplungsprüfung und Sortierung, wenn "$" folgt / <text1> wird im Feld durch <text2> ersetzt oder bei <feldname>=* im gesamten Satz |
| <sortieren> |
Feldwertsortierung: "$": Sort.-Ein, kein Zeichen: Sort.-Aus, nur bei den Operatoren "|" und "#" zulässig |
| Hinweise: |
- mehrere Werte mit "|" trennen - <text2> ist nur für Operator "\" erforderlich - bei <feldname>=* wird mit den Operatoren "*" und "\" der gesamte Datensatz verwendet |
Die Suchfragen können mit den zugehörigen Änderungskommandos als Profile gespeichert werden.
2.5 Importieren von Textdateien

Durch Import können Daten, die in Textformat oder XML-Format vorliegen, in MIDOS eingespielt und bearbeitet werden.
Mehr zum Import von Daten im XML-Format
Importieren von Textdateien
Durch den Import von Textdateien werden diese Dateien in das MIDOS-Format konvertiert. Importiert werden können Textdateien im Windows-, UNIX- oder MAC-Format.
Das Importieren von Textdateien erfolgt über Datenbank / CSV-Datei importieren.
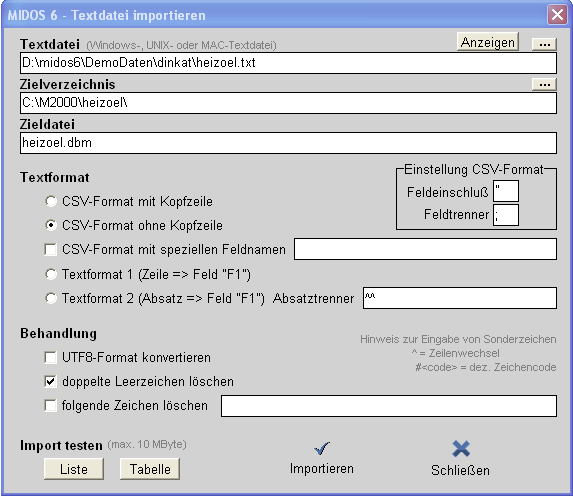
Beispiel CSV-Importformat ohne Kopfzeile mit Tabellen-Importtest:

Wählen Sie Ihre Textdatei, die importiert werden soll.
Danach werden folgende Parameter angezeigt:
- Die Textdatei als Quelldatei
- Das Zielverzeichnis, das standardmäßig identisch mit dem Verzeichnis der Quelldatei ist
- Die Zieldatei, eine MIDOS-Datei mit der Extension .dbm
Das vorgegebene Zielverzeichnis und die vorgegebene Zieldatei sollten nur in Ausnahmefällen geändert werden.
Wählen Sie aus, welches Textformat Ihre Quelldatei hat:
- CSV-Format mit Kopfzeile
- CSV-Format ohne Kopfzeile
- CSV-Format mit speziellen Feldnamen: Geben Sie die Namen, die den Feldern zugeordnet werden sollen, mit Semikolon getrennt ein
- Textformat 1: Der Inhalt jeder Zeile wird jeweils in das Feld F1 geschrieben.
- Textformat 2: Der Inhalt jedes Absatzes wird jeweils in das
Feld F1 geschrieben. Geben Sie hierzu ein Zeichen für Absatztrenner ein.
Falls Sie CSV-Dateien importieren wollen, geben Sie die Zeichen ein, die in der Datei als Feldeinschlusszeichen oder als Feldtrenner benutzt werden.
Ein Beispiel für ein CSV-Format mit Kopfzeile und Semikolon als Feldtrenner:
Zeile 1: Firma;Strasse;Postleitzahl;Ort;Telefon;E-Mail;Website
Zeile 2: PROGRIS Projektgruppe Informationssysteme Dietmar Strauch;Auguste-Viktoria-Straße 64;
14199;Berlin;030 / 825 50 40;[email protected];http://www.progris.de
Ein Beispiel für ein CSV-Format ohne Kopfzeile und Anführungszeichen als Feldeinschlusszeichen:"PROGRIS Projektgruppe Informationssysteme Dietmar Strauch";"Auguste-Viktoria-Straße 64"; "14199";"Berlin";"030 / 825 50 40";"[email protected]";"http://www.progris.de"Bei einem CSV-Format mit speziellen Feldnamen können Sie individuelle Feldnamen für Ihre Datenbank festlegen, beispielsweise:
F;S;P;O;T;M;WWenn die Kopfzeile der Textdatei keine Feldnamen enthält und wenn keine speziellen Feldnamen angegeben wurden, dann werden beim Import die Felder F1, F2, F3 usw. angelegt.
Anschließend können Sie festlegen, wie die Quelldaten bei der Konvertierung behandelt werden sollen: Wählen Sie UTF8-Format konvertieren, wenn Sie Texte im UTF8-Format importieren. Außerdem können Sie doppelte Leerzeichen löschen. Unter folgende Zeichen löschen geben Sie zu Zeichen ein, die nicht importiert werden sollen, beipielsweise Tabulator #9.
Ohne jede Speicherung kann der Import mit den ersten 10000 Zeichen der Quelldatei getestet werden. Das Ergebnis des Tests kann entweder als
Liste von MIDOS-Datensätzen angezeigt werden oder als Tabelle.
Der Import wird mit dem Button Importieren gestartet.
Die erzeugte MIDOS-Datei wird automatisch im MIDOS-Datenbankmanager registriert.
3 Ausgeben von Daten
3.1 Suchen und Finden von Daten

Die Eingabe der Suchfrage erfolgt im Datenbankmanager im unteren Eingabefeld. Die Suche kann alternativ mit folgenden Buttons aufgerufen werden:

oder

Eine Suche erfolgt grundsätzlich in der aktiven Datenbank.
Es gibt außerdem auch die Möglichkeit, alle Datenbanken in eine Liste zu durchsuchen über Suche / Generalsuche.
Suchoptionen
Parameter für Suchfragen können links unten neben dem Suchfeld eingestellt werden.
- Der Suchbereich:
Wo soll gesucht werden - in allen Feldern oder in einem speziellen Feld? Standardmäßig wird in allen Feldern gesucht.
Einzelne Felder können aus der Feldliste ausgewählt werden. Bei einer Suche wird das Suchwort nur im ausgewählten Feld gesucht.
- Die Art der Suche:
Als Standard ist die Volltextsuche eingestellt. Die Vorteile einer Volltextsuche werden unten erläutert.
Als Alternative kann die Suchoption Index gewählt werden. Hier wird eine Indexliste bei der Suche genutzt. Die Vorteile der indexbasierten Suche werden unten erläutert.
Mit der Folgerecherche erfolgt eine Volltextrecherche in der letzten Treffermenge.
- Die Schreibweise:
Mit der Option Originalschreibweise wird nach Wörtern gesucht, die der Schreibweise des Suchworts exakt entsprechen, es wird also zwischen groß- und kleingeschriebenen Wörtern unterschieden.
Mit der Standardoption Groß/Klein ignorieren wird nach groß- und kleingeschriebenen Wörtern gleichermaßen gesucht.
Mit der Option Sonderzeichen ignorieren werden Umlaute, Buchstaben mit Accents und scharfes S wie ihre jeweiligen Grundbuchstaben behandelt.
- Die Art der Suchwortverknüpfung:
Bei der Standard-Suchwortverknüpfung erfolgt die logische Verknüpfung mit OR (ODER), AND (UND) und NOT (UND NICHT). Bei Verwendung mehrerer Verknüpfungsoperatoren wird zuerst OR berücksichtigt, dann AND dann NOT. Bei der Formulierung komplexer Suchfragen ist die Verwendung der Verknüpfungsoperatoren in dieser Reihenfolge empfehlenswert. Eine Klammerung kann mit [ ] erfolgen. Mit der Suchfrage [trapez OR metrisch] AND Gewinde NOT Feingewinde werden Dokumente gefunden die entweder die beiden Wörter trapez und Gewinde oder metrisch und Gewinde enthalten, nicht jedoch Feingewinde.
Bei der Einstellung Verknüpfung aller Suchwörter mit AND werden die Suchwörter nur mit Leerzeichen getrennt eingeben. Die Leerzeichen werden dann wie AND gewertet, und alle andere Operatoren werden ignoriert.
Bei der Einstellung Verknüpfung mit UND, ODER, NICHT werden die Suchwörter zusätzlich mit den deutschen Operatoren verknüpft. Nach diese Operatoren kann dann nicht gesucht werden.
Indexsuche
Diese Suchoption ist schneller als die Volltextsuche wenn mehr als 100.000 Datensätze durchsucht werden oder wenn bei Suchfragen mehr als 50 Suchbegriffe eingeben werden. Sie eignet sich auch besonders für exakte Suchen, bei den Suchwort und gefundenes Wort genau übereinstimmen.
In der indexbasierten Suche ist eine Suche nach Wortbestandteilen mit der Trunkierung * möglich.
Die Indexlisten werden automatisch im Dialog erzeugt. Wenn als Suchbereich ein spezielles Feld angegeben wurde, wird eine Indexliste über dieses einzelne Feld generiert. Bei der Einstellung Indexsuche und alle Felder werden nur die Felder der Standardsuchliste verwendet, welche über Datenbank / Eigenschaft / Suche festgelegt werden kann.
Über den Button
 können Sie die Indexliste öffnen und Einträge in das Suchfeld mit
Doppelklick übernehmen. Wenn Sie mit der rechten Maustaste auf diesen
Button klicken, wird die Indexliste vorher aktualisiert.
können Sie die Indexliste öffnen und Einträge in das Suchfeld mit
Doppelklick übernehmen. Wenn Sie mit der rechten Maustaste auf diesen
Button klicken, wird die Indexliste vorher aktualisiert.Bei der indexbasierten Suche ist eine Suche nach Wortbestandteilen mit der Trunkierung * möglich.
Volltextsuche
Die Volltextsuche ist als Standard eingestellt. Sie ist vor allem dann geeignet, wenn weniger als 100.000 Datensätze durchsucht werden oder wenn bei Suchfragen weniger als 50 Suchbegriffe eingeben werden. Sie eignet sie sich auch besonders für Suchen, bei den Suchwort und gefundenes Wort nicht genau übereinstimmen.
Über den Button
 können Sie einen Thesaurus öffnen und Einträge in das Suchfeld mit Doppelklick übernehmen.
können Sie einen Thesaurus öffnen und Einträge in das Suchfeld mit Doppelklick übernehmen.Wenn Sie bei der Volltextsuche die Einstellung alle Felder verwenden geht die Suche schneller, als wenn Sie einzelne Felder auswählen.
Die Volltextsuche bietet zahlreiche Möglichkeiten der Trunkierung:
- In der Volltextsuche erfolgt eine automatische
Trunkierung des Suchwortes am Wortanfang und -ende. Die Eingabe von
Trunkierungszeichen ist bei dieser Form der Suche nicht notwendig.
Mit der Suche nach wort wird auch Wortspiel, Antwort und Verantwortung gefunden.
- Wenn nur auf einer Seite des Suchwortes trunkiert werden soll,
geben Sie einen Stern am Wortanfang oder am Wortende ein. Eine
Trunkierung erfolgt dann nur auf der Seite des Sterns.
Mit der Suche nach *wort wird Antwort gefunden (nicht jedoch Wortspiel oder Verantwortung ).
Mit der Suche nach wort* wird Wortspiel gefunden (nicht jedoch Antwort oder Verantwortung)
- Wenn keine Trunkierung gewünscht wird, schließen Sie das Wort in $-Zeichen ein.
Mit der Suche nach $wort$ wird Wort gefunden (nicht jedoch Wortspiel, Antwort oder Verantwortung).
- Das Zeichen ? im Wort steht als Platzhalter für ein beliebiges Zeichen: Mit der Suche nach w?rt wird Wort, Wert und Wirt gefunden.
Die Volltextsuche bietet auch etliche spezielle Suchmöglichkeiten:
- Suche nach einem speziellen Eintrag in einem speziellen Feld:
Voraussetzung: Einstellung des Suchbereichs alle Felder
feldname:Inhalt
Beispiel: ORT=Berlin (Suche nach Datensätzen, in denen das Feld Ort unter anderem den Eintrag Berlinenthält)
feldname=Inhalt
Beispiel: ORT:Berlin$ (Suche nach Datensätzen, in denen das Feld Ort ausschließlich den Eintrag Berlin enthält)
Beispiel: ORT:Berlin or TITEL:Berlin (Suche nach Datensätzen, in denen der Eintrag Berlin entweder im Feld Ort oder im Feld Titel enthalten ist)
- Suche nach einem Zahlenwert größer oder kleiner als ein angegebener Wert:
Gesucht wird jeweils die erste Zahl im Feld.
feldname > zahlenwert
Beispiel: HEFTNR>10 (Suche nach Datensätzen, in denen im Feld Heftnummer eine Zahl größer als 10 eingetragen ist)
feldname < zahlenwert
Beispiel: DATUM<01.01.2010 (Suche nach Datensätzen, in mit einem Datum vor 2010)
Beispiel: DATUM>01.01.2009 and DATUM<31.12.2009 (Suche nach Datensätzen mit einem Datum aus dem Jahr 2009)
Geben Sie das Datum bei der Suche im Format tt.mm.jjjj an. Gefunden wird auch ein Datum mit dem Format jjjj.mm.tt.
- Suche nach einem Zahlenwert, der sich auf eine Feldlänge bezieht:
?feldname > zahlenwert
Beispiel: ?REF>1000 (Suche nach Datensätzen, in denen das Feld Referat mehr als 1000 Zeichen enthält)
?feldname < zahlenwert
Beispiel: ?REF<1000 (Suche nach Datensätzen, in denen das Feld Referat weniger als 1000 Zeichen enthält)
?feldname = zahlenwert
Beispiel: ?REF=1000 (Suche nach Datensätzen, in denen das Feld Referat exakt 1000 Zeichen enthält)
- Suche nach einem Zahlenwert, der sich auf die Anzahl der Einträge in einem Feld bezieht:
??feldname < zahlenwert
Beispiel: ??VERF<3 (Suche nach Datensätzen, in denen das Feld Verfasser weniger als 3 Einträge enthält)
?feldname > zahlenwert
Beispiel: ??VERF>3 (Suche nach Datensätzen, in denen das Feld Verfasser mehr als 3 Einträge enthält)
??feldname = zahlenwert
Beispiel: ??VERF=3 (Suche nach Datensätzen, in denen das Feld Verfasser exakt 3 Einträge enthält)
Die letzten Suchfragen werden automatisch gespeichert.
Über das Paneel Suchfrage können Suchfragen auch von Hand gespeichert werden.
Automatisch oder von Hand gespeicherte Suchfragen können hier wiederholt werden.
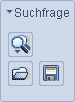
Kurzanzeige
Die gefundenen Treffer werden zunächst in der tabellarischen Kurzanzeige angezeigt. Mit einem Doppelklick auf die Kurzanzeige erfolgt ein Wechsel zur Vollanzeige.
Die Kurzanzeige - die Auswahl der Felder, Spaltenbreite und Spaltenname - kann über Datenbank / Eigenschaft / Kurzanzeige geändert werden.
Eine Auswahl der Felder für die Kurzanzeige können Sie auch treffen über Bearbeiten / Kurzanzeigefelder. Es öffnet sich ein Fenster zur Feldauswahl.
Über das Paneel Treffer können die Trefferlisten in der Kurzanzeige bearbeitet werden.

Trefferlisten können als eigene Datei gespeichert werden über Bearbeiten / Trefferliste speichern unter.
Mit der Option Bearbeiten / Trefferliste als Datenbank wird die aktuelle Datenbank durch die Trefferliste ersetzt.
Sie können Trefferlisten auch in unterschiedlicher Form exportierten.
Mehr zum Export
3.2 Vollanzeige der Daten

Zur Vollanzeige der Datensätze gelangen Sie wenn Sie in der tabellarischen Kurzanzeige auf einen Datensatz doppelklicken. Die Vollanzeige kann alternativ mit dem Button
 aufgerufen werden:
aufgerufen werden:Ausgabeformate dienen zur Gestaltung der Vollanzeige der Datensätze.
Für eine Datenbank können 20 gleichzeitig unterschiedliche Ausgabeformaten definiert werden
Ausgabebeschreibung enthalten Vorschriften für die Anordnung von Feldnamen und Feldinhalten in der Vollanzeige.
Gestaltung der Ausgabeformate
Der Editor zur Gestaltung der Ausgabeformate ist im Grundmenü mit Bearbeiten / Ausgabeformate und in der Vollanzeige mit Anzeige / Ausgabeformat ändern aufrufbar.
Die verfügbaren Ausgabeformate werden als Links in der Vollanzeige am rechten Bildrand aufgelistet. Über die Links können Sie zu den jeweiligen Ausgabeformaten wechseln.
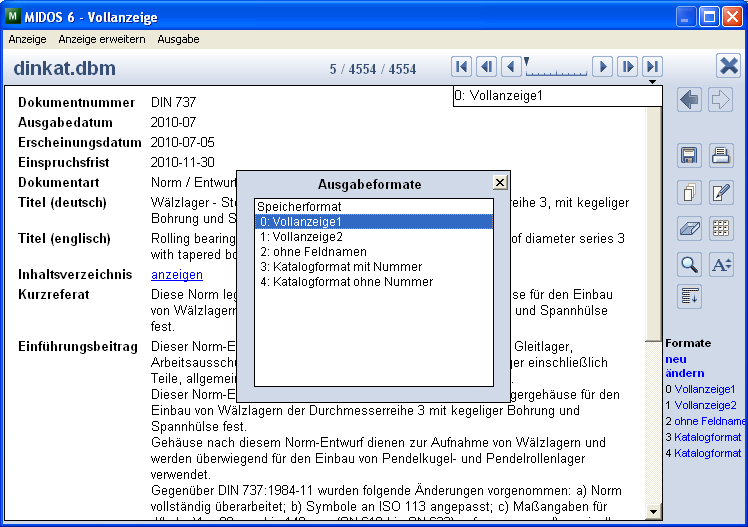
Zum Bearbeiten des aktuellen Ausgabeformats klicken Sie in der Vollanzeige am rechten Rand unter Formate auf den Link ändern. Der Link neu an der gleichen Stelle führt zur Definition eines neuen Ausgabeformats.
In dem Fenster, das sich öffnet, können Sie das existierende Format bearbeiten oder ein neues Format definieren. Mit dem Button alle einfügen und der Option vollständig werden alle Felder der Datenbank mit Feldname und Feldinhalt in das Ausgabeformat übernommen. Auch eine Auswahl einzelner Felder ist möglich. Mit dem Button Speichern+Test wird das definierte Ausgabeformat für die Vollanzeige aktiviert.
automatisch erstelltes Ausgabeformat im MIDOS-Klassik-Format ("mailto" wurde manuell ergänzt)
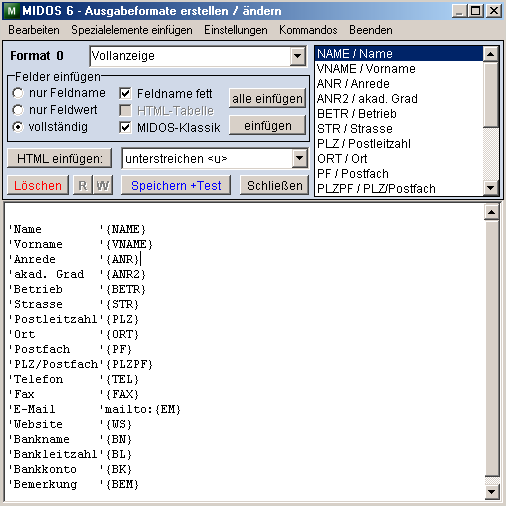
automatisch erstelltes Ausgabeformat im HTML-Format ("mailto" wurde manuell ergänzt)

Ausgabeformate werden in der Datei MIAUSART gespeichert.
Ausgabebeschreibungen können auch Links zu externen Dateien sowie Kommandos zur Steuerung der Ausgabe mit bedingten Anweisungen, Schleifenanweisungen und Sprungbefehlen enthalten.
Folgende Anweisungen können in Ausgabebeschreibungen verwendet werden:
abc beliebiger Text abc wird angezeigt
{FN} Einfügen des Feldes FN
{FN:50} Feld einfügen mit einer maximalen festen Länge von 50 Zeichen
{FN:20:50} dto. aber ab 20. Zeichen des Feldes
{FN:50:M} Feld bis 50 Zeichen anzeigen, Rest wird über
Link 'mehr' in einem neuen Fenster anzeigen
{FN:50:H} Feld bis 50 Zeichen anzeigen, Rest wird über
Link 'mehr' im gleichen Fenster durch Anzeige
eines versteckten Textes ergänzt
Hinweise:
- Funktion im MIDOS-Browser nicht möglich
- Funktion im MIDOS-WEB-Retrieval möglich
- in hier hergest. HTM-Dateien JavaScript-Script-
Funktion 'show' und 'showid' ergänzen (siehe unten)
{FN:MAXLEN=50} Feld einfügen mit variabler Länge von maximal 50 Zeichen
{FN:CUTLEN=10} Feld einfügen in aktueller Feldlänge minus 10 Zeichen
{FN[x]} Einfügen der x. Aussage des Feldes FN
Die Zeile entfällt, wenn das Feld nicht vorhanden ist.
{FN[x]:F} Einfügen der x. Aussage des Feldes FN
Die Zeile entfällt nicht, wenn das Feld nicht vorhanden ist.
{*} Datensatz im Speicherformat
$HTML Schalter für NUR-HTML-CODE, wirkt nur auf Zeile 1
alte MIDOS-Kommandos: xx, Hochkomma ohne Wirkung
{ˆFN} alle Feldwerte auf neue Zeile
{ˆˆFN} alle Feldwerte auf neue Zeile mit Punkt
{FN:G} Feld in Großbuchstaben (:GG wenn nicht Groß/Klein)
{FN:K} Feld in Kleinbuchstaben (:KK wenn nicht Groß/Klein)
$*x Aufzählung mit Punkt auf Ebene x setzen (x=1...9)
$*0 Aufzählung aufheben
Beispiel: $*2{FN}$*0 (nicht für MIDOS-WEB-Retrieval verwenden)
$=xyz/abc Zeichen xyz wird gegen Zeichen abc getauscht
$=0 hebt Zeichentausch wieder auf
Beispiel: Jedes '$='-Kommando auf neue Zeile: $=|/#13#10
GOTO M1 Sprung zur Marke M1 (Ein Rücksprung ist nicht möglich)
:M1 Sprungmarke am Zielort
IF Abfrage
IF {FN} Abfrage, ob das Feld {FN} existiert
IF {FN#} Abfrage, ob das Feld {FN} nicht existiert
IF {FN=xxx} Abfrage, ob das Feld {FN} die Zeichen xxx enthält
IF {FN#xxx} Abfrage, ob das Feld {FN} die Zeichen xxx nicht enthält
IF {FN!xxx} Abfrage auf 1. Position der Zeichen xxx im Feld {FN}
IF {FN=xxx} goto m1
Sprung zur Marke M1, wenn im Feld {FN} die Zeichen xxx enthalten sind
EXIT bricht die Aufbereitung der Ausgabebeschreibung ab
*RAK* Rakformat, wenn dieses definiert wurde
*RAKF* Rakformat, dto. aber Titel in Fetter Schrift
*DATE* Datum
*TIME* Uhrzeit
*D* Datum+Uhrzeit
*TITEL* beliebiger Text aus MIREFRA oder F5
*LFDNUM* laufende Treffernummer
*VAR* Variable, Anfangswert=1, Zuweisungen möglich
z.B.*VAR*=100, *VAR*=*VAR*+5, Operator auch -*/
REM od. // am Zeilenanfang: Die Zeile wird nicht ausgeführt
Alle gängigen HTML-Kommandos und CSS-Formatierungen können verwendet werden, beispielsweise:<b> Fettmarkierung ein </b> Fettmarkierung aus <i> Kursiv ein </i> Kursiv ausFeldinhalte können ersetzt werden, beispielsweise Notationen durch ausführliche Klassenbezeichung:
{TRANSLATE:[textdateiname],[feldname],[outputtrenner]}
[textdateiname] bezieht sich dabei auf eine Textdatei mit maximal 500 KByte
Syntax der Textdatei: Zeile: [alt][trenner][neu]
Trenner in Textdatei : 3 Leerzeichen, Semikolon, ˆ-Zeichen, Komma
[outputtrenner]: wenn nichts anderes angegeben wird: Semikolon
Links auf externe Dateien sind möglich:{FILELINK:[dateiname],[keyfeld],[keywert],[rückgabefeld],[wert bei rückgabe=0]}
Dateien können direkt eingefügt werden:Textdatei: {FILELINK:[dateiname],text,text}
HTML-Datei: {FILELINK:[dateiname],html,html}
Sie können mit Formeln arbeiten:{FORMELx:[formel]} (x=1..9) --> Summe in *SUMMEx*
z.B.: {FORMEL:{PREIS} * 0.16}
Dezimalstellen einstellen: DEZ=x (x: 0 ... 20), Standard: 2
Es können auch Schleifen definiert werden:REPEAT(*VAR*=xx) Schleifenbeginn - *VAR* erhält den Wert xx UNTIL(*VAR*=yy) Schleifenende wenn *VAR* yy ist *VAR* Enthält den Wert der Laufvariablen Maximal 1000 Schleifendurchgänge sind möglich.
Beispiele für Formatierungen
Basis ist dieser Datensatz im Speicherformat:
EN:0001 ART:Mehrbändiges Werk VVOR:Gabriele Schwarz VERF:Schwarz, Gabriele TIT:Allgemeine Siedlungsgeographie GT:Lehrbuch der Allgemeinen Geographie ; Bd. 6 BD:Teil 1. Die ländlichen Siedlungen. Die zwischen Land und Stadt stehenden Siedlungen. - 481, XLIII S. : Ill. ISBN 3-11-007895-3 div. Lit. | Teil 2. Die Städte. - 1089, LX S. : Ill. ISBN 3-11-011019-9 div. Lit. AG:4. Aufl. VO:Berlin ; New York VE:de Gruyter EJ:1988 SPR:D VB:Landesumweltamt Brandenburg, Landesumweltbibliothek, Präsenzbestand STO:Landesumweltamt Brandenburg, Landesumweltbibliothek SIGN:RA 30 18/2 | RA 30 19/2 NOT:RA 30 DSK:Siedlungsgeographie | Siedlungsstruktur | Dorf | Gewerbefläche | Industrieansiedlung | Siedlungsentwicklung | Stadtstruktur | Stadtgeschichte | Ballungsgebiet EDAT:10.03.97 ENAME:JKDas Skript
Deskriptoren: {DSK}
erzeugt folgende Vollanzeige des Feldes mit Feldnamen und allen Einträgen:Das Skript
{ˆDSK}
erzeugt folgende Vollanzeige einer Aufzählung:Siedlungsstruktur
Dorf
Gewerbefläche
Industrieansiedlung
Siedlungsentwicklung
Stadtstruktur
Stadtgeschichte
Ballungsgebiet
Das Skript
{ˆˆDSK}
erzeugt folgende Vollanzeige einer Aufzählung mit Punkt:- Siedlungsgeographie
- Siedlungsstruktur
- Dorf
- Gewerbefläche
- Industrieansiedlung
- Siedlungsentwicklung
- Stadtstruktur
- Stadtgeschichte
- Ballungsgebiet
$*1{DSK}$*0
$*2{DSK}$*0
$*3{DSK}$*0
erzeugt folgende Vollanzeige einer Aufzählung mit Punkt und Einrückung auf drei Ebenen:- Siedlungsgeographie
- Siedlungsstruktur
- Dorf
- Gewerbefläche
- Industrieansiedlung
- Siedlungsentwicklung
- Stadtstruktur
- Stadtgeschichte
- Ballungsgebiet
- Siedlungsgeographie
- Siedlungsstruktur
- Dorf
- Gewerbefläche
- Industrieansiedlung
- Siedlungsentwicklung
- Stadtstruktur
- Stadtgeschichte
- Ballungsgebiet
- Siedlungsgeographie
- Siedlungsstruktur
- Dorf
- Gewerbefläche
- Industrieansiedlung
- Siedlungsentwicklung
- Stadtstruktur
- Stadtgeschichte
- Ballungsgebiet
- Siedlungsgeographie
- Siedlungsgeographie
REPEAT(*VAR*=1)
Deskriptor *VAR*: {DSK[*VAR*]}
IF {DSK[*VAR*]#} goto m1
UNTIL(*VAR*=100)
:m1
erzeugt folgende Vollanzeige einer nummerierten Aufzählung:Deskriptor 2: Siedlungsstruktur
Deskriptor 3: Dorf
Deskriptor 4: Gewerbefläche
Deskriptor 5: Industrieansiedlung
Deskriptor 6: Siedlungsentwicklung
Deskriptor 7: Stadtstruktur
Deskriptor 8: Stadtgeschichte
Deskriptor 9: Ballungsgebiet
Das Skript
*RAK*erzeugt folgende Vollanzeige im RAK-Format:
Allgemeine Siedlungsgeographie / Gabriele Schwarz. - 4. Aufl. - Berlin ; New York : de Gruyter, 1988
(Lehrbuch der Allgemeinen Geographie ; Bd. 6)
Teil 1. Die ländlichen Siedlungen. Die zwischen Land und Stadt stehenden Siedlungen. - 481, XLIII S. : Ill.
ISBN 3-11-007895-3
div. Lit.; Teil 2. Die Städte. - 1089, LX S. : Ill.
ISBN 3-11-011019-9
div. Lit.
Das Skript
*RAKF*erzeugt folgende Vollanzeige des RAK-Formats mit fettem Titel:
Allgemeine Siedlungsgeographie / Gabriele Schwarz. - 4. Aufl. - Berlin ; New York : de Gruyter, 1988
(Lehrbuch der Allgemeinen Geographie ; Bd. 6)
Teil 1. Die ländlichen Siedlungen. Die zwischen Land und Stadt stehenden Siedlungen. - 481, XLIII S. : Ill.
ISBN 3-11-007895-3
div. Lit.; Teil 2. Die Städte. - 1089, LX S. : Ill.
ISBN 3-11-011019-9
div. Lit.
Das Skript
*DATE*erzeugt folgende Vollanzeige des Datums:
Das Skript:
*TIME*erzeugt folgende Vollanzeige der Uhrzeit:
Das Skript
*D*erzeugt folgende Vollanzeige von Datum und Uhrzeit:
Mit der Grafik-Funktion können numerische Feldwerte in einer Balkengrafik dargestellt werden:
Aufruf: GRAFIK(Parameter)
Parameter:
Allgemein: [Kennbuchstabe]=[Wert]; (WICHTIG:Semikolon am Ende)
T=Titel;
U=Untertitel;
L=Legende;
R=Rahmen;
F=Farbe des Hintergrundes;
B=Breite der Balken in Pixel;
H=Höhe der Tabelle in Pixel;
M=Maxwert, keine Angabe:Maxwert wird automatisch gebildet;
A=Anzahl der Werte;
W1=Wert1=Feld1 mit Wert1,Kurzbezeichnung1,Farbe1;
W2=Wert2=Feld2 mit Wert2,Kurzbezeichnung2,Farbe2;
usw.
oder (statt A= und Wx=) auch alle Werte aus einem Feld mit WF=Feldname für alle Werte;
Hinweis zu {FN:50:H}
Diese Funktion basiert auf <div style='display: ...'>, die durch nachstehende JavaScript-Funktion bedient wird.
Wenn Sie HTML-Dateien mit dieser Ausgabefunktion hergestellt haben, dann ergänzen Sie bitte die nachstehende Funktiom im HTML-Script:
<html>
<head>
<title>MIDOS 6</title>
<script language='JavaScript'>
<!--
...
function showid(id,action)
{
var element = document.getElementById(id);
if (!action)
{
if (element.style.visibility == 'visible') {element.style.visibility = 'hidden';}
else if (element.style.display == 'block') {element.style.display = 'none';}
}
else
{
if (element.style.visibility == 'hidden') {element.style.visibility = 'visible';}
else if (element.style.display == 'none') {element.style.display = 'block';}
}
}
function show(id,action)
{
var ida=id+'a';
var idb=id+'b';
if (!action) {showid(ida,true); showid(idb,false);}
else {showid(ida,false); showid(idb,true);}
}
...
// -->
</script>
</head>
<body>
...
3.3 Exportieren von Daten

Alle oder einzelne Datensätze einer Datenbank können in unterschiedlichen Exportformaten in eine Datei ausgegeben werden.
Der Export der Daten in eine Datei erfolgt über Ausgabe / Datei.
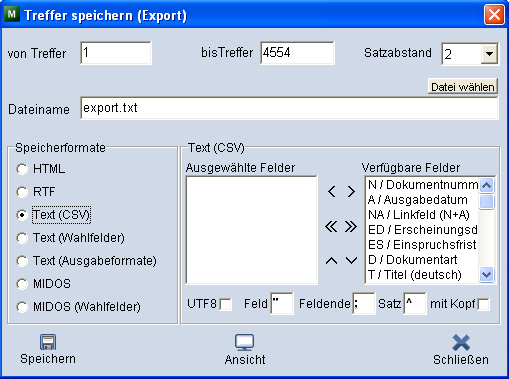
Es öffnet sich ein Fenster, in dem Ausgabeformate und Trefferbereiche zur Auswahl stehen. Hier können Sie einen Trefferbereich auswählen und folgende Speicherformate auswählen:
- HTML-Format
- RTF-Format
- Textformat CSV mit der Möglichkeit, einzelne Felder für die
Ausgabe zu selektieren, Zeichen für Feldeinschluss, Feld- und
Satztrenner festzulegen, und anzugeben, ob die Textdati einen
Kopfdatensatzes enthalten soll.
- Textformat mit der Möglichkeit, einzelne Felder für die Ausgabe zu selektieren, die dann zeilenweise ausgegeben werden.
- Textformat des aktuellen Ausgabeformats. Mehr zu Ausgabeformaten
Zeile 1: Firma;Strasse;Postleitzahl;Ort;Telefon;E-Mail;Website
Zeile 2: PROGRIS Projektgruppe Informationssysteme Dietmar Strauch;Auguste-Viktoria-Straße 64;
14199;Berlin;030 / 825 50 40;[email protected];http://www.progris.de
Ein Beispiel für ein CSV-Format ohne Kopfzeile und Anführungszeichen als Feldeinschlusszeichen:"PROGRIS Projektgruppe Informationssysteme Dietmar Strauch";"Auguste-Viktoria-Straße 64"; "14199";"Berlin";"030 / 825 50 40";"[email protected]";"http://www.progris.de"Weiterhin ist es möglich, die Datensätze im MIDOS-Format zu speichern. Hierbei stehen zwei Optionen zur Auswahl:
- eine Speicherung im Speicherformat der MIDOS-Datei
- eine Speicherung als MIDOS-Datei mit der Möglichkeit, einzelne Felder für die Ausgabe zu selektieren.
4 Retrievalanwendungen
4.1 Ein Überblick

Mit MIDOS 6 können Sie Ihre Daten in unterschiedlicher Form aufbereiten und Anwendungen herstellen, die komfortable Recherchemöglichkeiten bieten, und die Sie intern verwenden oder Externen zur Verfügung stellen.
- Verwenden Sie HTM-Retrieval, wenn Sie eine plattformunabhängige
Browseranwendung mit einer begrenzten Datenmenge mit bis zu 20.000
Datensätzen herstellen wollen.
Mehr zum HTML-Retrieval-Anwendung
- Verwenden Sie WINDOWS-Retrieval, wenn Sie eine
Windows-Anwendung mit einer beliebig großen Anzahl von Datensätzen
herstellen wollen.
Mehr zur Windows-Retrieval-Anwendung
- Verwenden Sie MIDOS-WEB-Retrieval, wenn Sie eine
Internet-/Intranet-Server-Anwendung mit einer beliebig großen Anzahl von
Datensätzen herstellen wollen. Eine Demoversion von MIDOS-WEB-Retrieval
ist in MIDOS 6 enthalten, für die Vollversion von MIDOS-WEB-Retrieval
benötigen Sie ein Zusatzmodul.
Mehr zu MIDOS-WEB-Retrieval
- Verwenden Sie den Bibliografiebaustein für eine ausdruckbare
Word-kompatible Aufbereitung der Datensätze u.a. mit alphabetischen,
permutierten Registern.
Mehr zur Bibliografie
4.2 Bibliografie

Mit dem Baustein Bibliografie können Sie aus Literaturdatenbanken systematisch geordnete und/oder selektierte Literaturlisten zusammenstellen. Diese Literaturlisten können auch ein Inhaltsverzeichnis und verschiedene Register enthalten und können im RTF-Format sowie im HTML-Format gespeichert werden.
Der Bibliografiebaustein wird gestartet über Funktionen / Bibliografie oder über das Paneel Export.
Name der Bibliografie
Welche Benennung die Bibliografie haben soll, können Sie mittels Überschrift und Untertitel festlegen. Beide werden auf der Haupttitelseite in großer Schrift (relativ zur Textblockschrift) ausgegeben. Wenn Sie einen Umbruch im Titel benötigen, setzen Sie das Zeichen ^.
Literatur auswählen und gliedern
Standardmäßig beinhaltet die Bibliografie alle Datensätze der Literaturdatenbank. Wenn Ihre Bibliografie nicht alle, sondern nur einen Teil der Datensätze enthalten soll, können Sie mittels einer Suchfrage eine Auswahl vornehmen.
Zur Auswahl von Datensätzen unter mehreren Gesichtspunkten und zur Herstellung einer gegliederten Bibliografie dient die Stapeldatei. Jede Suchfrage in der Stapeldatei entspricht dabei einem Punkt in der Inhaltsgliederung der Bibliografie.
Auf der linken Seite der Tabelle tragen Sie die Suchfragen ein.
Mehr zur Formulierung von Suchfragen
Auf der rechten Seite der Tabelle tragen Sie für jede Suchfrage jeweils eine Bezeichnung ein, die im Druckmanuskript zum Gliederungspunkt im Inhaltsverzeichnis und die in der HTML-Anwendung zu einer Link-Bezeichnung wird, die zu den zugehörigen Datensätzen führt.
Jede Stapeldatei kann 999 Suchfragen beinhalten.
Standardmäßig wird die Stapeldatei unter dem Namen MIREFRA gespeichert.
Beispiele:
Wenn Sie ein nach Jahren geordnete bibliografisches Verzeichnis betriebswirtschaftlicher Konferenzen erzeugen wollen, das Erscheinungsjahr in Feld EJ, die Dokumentart KO für Konferenz im Feld DA steht und die Notation A im Feld N1 Betriebswirtschaft bedeutet, könnten die Suchfragen wie folgt aussehen:
| Suchfrage | Thema |
| EJ=1998 and DA=KO and N1=A | Betriebswirtschaft. Konferenzen 1998 |
| EJ=1999 and DA=KO and N1=A | Betriebswirtschaft. Konferenzen 1999 |
| EJ=2000 and DA=KO and N1=A | Betriebswirtschaft. Konferenzen 2000 |
Wenn Sie ein Verzeichnis der Veröffentlichung des Autors Jürgen Müller nach Jahren geordnet herstellen möchten, könnten Sie folgendes formulieren:
| Suchfrage | Thema |
| VFU=Müller, Jürgen EJ=1999 | Jürgen Müller 1999 |
| VFU=Müller, Jürgen EJ=2000 | Jürgen Müller 2000 |
Oder Sie speichern Ihre Fachsystematik als Suchfragendatei in folgender Form ab:
| Suchfrage | Thema |
| N1=$A.01$ | A.01 Betriebswirtschaft allgemein |
| N1=$A.01.01$ | A.01.01 Geschichte der Betriebswirtschaft |
| N1=$A.02$ | A.02 Warenwirtschaft |
| N1=$A.03$ | A.03 Produktionsabrechnung... |
Ausgabeform wählen
Sie können festlegen Welche Ausgabeform bei der Aufbereitung der Bibliogafie zur Anwendung kommen soll.
Hier kann eine definierte Ausgabebeschreibungen, oder auch das RAK-Format ausgewählt werden.
Mehr zur Ausgabebeschreibungen
Als Optionen können Sie außerdem festlegen:
- eine Markierung der Suchwörter
- die Erstellung eines Register, wobei Sie über Register einstellen zu den Details gelangen.
- eine Sortierung, wobei Sie über Sortierung einstellen zu den Details gelangen.
Register
Über Register einstellen wählen Sie die Felder aus, aus deren Einträgen jeweils Register gebildet werden sollen. Legen Sie die Art der Registeraufbereitung fest und geben Sie jedem Register eine Überschrift. Außerdem können Sie bestimmen, ob bei der Bildung eines wortweise hergestellten Registers (Einzelwort) eine Stoppwortliste mitgeführt werden soll, um das Register zu verkürzen und wie die Registerbegriffe ggf. zu bearbeiten sind.
Wenn Sie Stoppwortliste ankreuzen und eine gültige Stoppwortlistendatei (z.B. deutsch.stw) angeben, dann werden alle Register, die aus Einzelwörtern hergestellt werden, zuerst mit der Stoppwortliste bearbeitet. Sie können die Stoppwortliste auch Editieren. Der Name ist beliebig wählbar.
Sie können die maximale Wortlänge vorgeben, mit der die Registerbegriffe ins Register eingetragen werden. Die Standardvorgabe ist 100 Zeichen. Kürzen Sie die Angabe auf z.B. 40 Zeichen, so werden alle längeren Registerbegriffe abgeschnitten. Es entstehen ggf. mehr Verweise, jedoch wird die Anzahl der Registerbegriffe reduziert.
Die Angaben von Zeichenkette und bis Zeichenkette sowie ohne Zeichen bestimmen den Inhalt des Registers.
Wenn Sie angeben: von Zeichenkette: A bis Zeichenkette: B dann werden nur Registerbegriffe die mit A oder B beginnen in das Register gestellt.
Wenn Sie angeben: ohne Zeichen: 0, werden nur Registerbegriffe ohne eine 0 (Null) ins Register gestellt.
Wenn Sie angeben: ohne Zeichen: 0123456789
Die Feldauswahl für das Register erfolgt über das Feldauswahlmenü, das wie immer Ihre Datenbeschreibung in Kurzform anzeigt.
Sie können bis zu fünf Register definieren. Unter Feldname übernehmen Sie aus der Datenbeschreibung ein oder mehrere Felder für jedes Register.
Legen Sie anschließend für das Register unter Eigenschaften der Register fest, wie es im Detail gebildet werden soll. Sie haben zur Auswahl:
- Kein Register wählt das Register temporär ab, belässt die anderen Einstellungen.
- Einzelwörter bildet ein Register aus Einzelwörtern, z.B. eines Textfeldes (ggf. TITEL).
- Wortgruppen bildet Registerbegriffe jeweils aus ganzen
Feldaussagen eines Feldes, z.B. geeignet für Verfasserregister,
Firmenregister, Stichwortregister.
- Einzelwörter mit Reg.kennz bildet ein Register aus allen
Einzelwörtern eines Feldwertes, die mit dem Zeichen # am Anfang markiert
sind. Wenn Sie z.B. in einem Abstract-Feld Wörter mit # markieren,
können Sie diese für ein Register auswählen.
- Wortgruppen mit Reg.kennz bildet Registerbegriffe jeweils aus
den Feldaussagen eines Feldes, die mit # markiert sind, z.B. in
Deskriptorenfelder, in denen einige Deskriptoren mit # markiert sind.
- Wortgruppen mit Permutierung bildet Registerbegriffe jeweils
aus den Feldaussagen eines Feldes und erzeugt daraus soviele Einträge,
dass jeder Registerbegriff einmal an erster Position im Eintrag steht,
z.B. geeignet für Stichwortregister. Die Stichwortfolge
A, B, C wird auch nochmal unter
B, C, A und
B, A, C sowie unter
C, A, B und
C, B, A in das Register eingeordnet.
Es können sehr grosse Register entstehen, da alle Feldaussagen permutiert werden.
- Wortgr. mit Reg.kennz. + Permutierung entnimmt dem Feld die mit # gekennzeichneten Feldaussagen und permutiert nur diese.
Wenn Sie die Registerart festgelegt haben, können Sie noch eine Bezeichnung für jedes Register festlegen.
Diese Bezeichnung erscheint beim RTF-Format im Kopf der Registerseiten und in HTML als Überschrift für eine Zwischenebene der Links auf die Datensätze.
Für RTF-Dateien können Sie außerdem bestimmen, wieviele Spalten das Register in der Ausgabe haben soll.
Weitere Einstellungen zum RTF-Format finden Sie unter RTF einstellen und unter Optionen, RTF mit Seitenaufbereitung.
Sortierung
Die Sortierung für Datensätze bietet folgende Möglichkeiten:
- das Feldauswahlmenü zur Übernahme der Sortierfeldnamen in die Sortierfeldtabelle,
- eine Sortierfeldtabelle zur Vereinbarung der Sortierfelder und der Sortierfeldhierarchie sowie für Ersatzsortierfelder,
- die Einstellung der Sortiergenauigkeit mit genaue Sortierung,
so dass 200 Zeichen für den Sortierbereich benutzt werden können;
Standardwert ist 80 Zeichen,
- die Behandlung der Umlaute bei der Sortierung unter Umlaute
auflösen, andernfalls sind Sortierbegriffe mit Umlauten immer
alphabetisch grösser als "Z" bzw. "z",
- die Vorgabe der Sortierrichtung mit Numerisch sortieren als
Sortierung, bei der das Sortierwort rechtsbündig in den Sortierbereich
eingeordnet wird, während es sonst linksbündig sortiert wird.
- Die Sortierfolge wird immer durch den Codewert der Zeichen
bestimmt. Damit werden Sortierwörter, die mit Sonderzeichen beginnen
ggf. zwischen "Z" und "a" eingeordnet. Aufgelöste deutsche Umlaute
werden als Ae, Oe, Ue, ae, oe, ue und ss eingeordnet.
- Sie können fünf gleichberechtigte Felder in den Sortierbereich
stellen. Für jedes Feld können Sie festlegen, welches Ersatzfeld in den
Sortierbereich gestellt werden soll, wenn das Sortierfeld nicht
vorhanden ist. Außerdem können Sie ein alternatives Feld zum Ersatzfeld
angeben, was in den Sortierbereich aufgenommen wird, wenn das Ersatzfeld
nicht vorhanden ist.
Eine Bibliografie ist zunächst durch die Selektion über die Suchfragendatei vorsortiert. Jeder Teil davon soll nun nach dem Verfasser des unselbständigen Werkes und wenn der nicht genannt ist, nach dem Aufsatztitel sortiert werden. Wenn aber ein selbständiges Werk vorliegt, soll nach dem Verfasser des selbständigen Werkes sortiert werden, fehlt die Angabe, soll nach dem Dokumenttitel sortiert werden.
Unter Benutzung der Feldnamen aus der Vorlage 1 sieht die Sortierfeldtabelle dann folgendermaßen aus:
| Sortierfolge | Feld 1 | Feld 2 |
| zuerst | VFU | VERF |
| dann | STU | TIT |
HTML-Format
Zum Generieren einer Bibliografie im HTM-Format klicken Sie die entsprechende Checkbox an.
Benennen Sie ein Verzeichnis, in dem die HTML-Anwendung gespeichert werden soll.
Standardmäßig wird ein Unterverzeichnis zum Datenbankverzeichnis angelegt.
Weitere Festlegungen können sie über den Button HTML einstellen treffen.
- Stylesheets
- Listen mit Treffermengen
- Um die
erzeugte HTML-Anwendung nacheditieren zu können und ggf. auch
manipulieren zu können, schalten Sie mit Zeilenwechsel (für
Nachbearbeitung) ein. Die HTML-Dateien enthalten dann vor jedem HTML-Tag
ein CRLF. So sind sie in einen beliebigen Editor ladbar.
- Wenn mit Zeilenwechsel eingeschaltet wurde, können die
HTML-Ergebnisdateien auch mit speziellen Funktionen der
Zeichenkettenbearbeitung in MIDOS-UPDATE in Gruppen geändert werden.
Mehr zu MIDOS-UPDATE
- Wenn Sie bereits bei der Anzeige von Inhaltsverzeichnis und Registern die Treffermenge pro Gliederungspunkt oder Registerbegriff sehen wollen, dann müssen Sie Listen mit Treffermengen einschalten.
- Wenn Sie nach jedem Dokument eine Zwischenlinie einfügen wollen, dann müssen Sie mit Zwischenlinie einschalten.
- Wenn Sie eine saubere Absatzformatierung benötigen, das wird
der Fall sein, wenn Sie die Feldbezeichnung oder die Feldnamen mit
ausgeben, dann sollten Sie mit Absatz bei eingerückten Feldinhalten
einschalten. Unser Tipp ist: Verzichten Sie bei HTML-Ausgaben einfach
mal auf die Feldnamenausgabe. Generieren Sie eine Ausgabebeschreibung,
die die bibliografischen Angaben und das Abstract oder den Volltext in
ansprechender Form, z.B. wie eine Referatekarte, zusammenstellt.
- Wenn Sie Ihre Anwendung mit einem Hintergrundbild aufpeppen
wollen, dann schalten Sie mit Hintergrundbild ein und geben Sie den
Namen der Grafikdatei an. Die Grafikdatei sollte aus
Kompatibilitätsgründen im JPG-Format oder im GIF-Format vorliegen und
sie sollte auf Bildschirmgrösse optimiert und ggf. farbreduziert sein,
um Probleme mit der Lesbarkeit des darüberliegenden Textes zu vermeiden.
Beachten Sie, das der MIDOS-HTML-Viewer auch BMP-Format und TIF-Format
benutzen könnte, jedoch sind dies noch keine HTML-Standard-Bildformate.
Einstellungen der Titelseite
- Wenn in der HTML-Anwendung über eine Suchschaltfläche nach
freiem Text gesucht werden soll, dann müssen Sie mit interaktiver Suche
einschalten.
- Sie können die Schrift auf der Titelseite zentrieren. Die
Schrift auf der Titelseite besteht aus den Überschriften und den Links
zur Anwendung und zu einem Informationstext.
- Wenn ein Informationstext von der Titelseite HTML-Anwendung aus
aufgerufen werden soll, geben Sie diesen in die Textbox ein, wählen Sie
die Checkbock mit ausführlicher Info über Aufruf und geben Sie dahinter
die Bezeichnung des Links ein.
- Wenn Sie außer dem Hintergrundbild noch eine weitere Grafik auf
der Titelseite platzieren wollen, dann schalten Sie mit Grafik auf der
Titelseite ein, legen die Position der Grafik mit links, mitte, rechts
oder ohne (Standard, automatisch) fest und geben den Namen der Grafik
an.
- Sie können unter Link1-Ausschrift und Link2-Ausschrift zwei
freie Links von der Titelseite aus auf 2 beliebige HTML-Objekte legen.
Unter Ausschrift könnte z.B. Ihre E-Mail-Adresse stehen. Unter Link1 -
Aufruf und Link2 - Aufruf geben Sie die Bezeichnung des Links an.
Wenn Sie alle Parameter Ihren Wünschen entsprechend eingegeben haben, können Sie eine Probeansicht über die Schaltfläche Titelseite ansehen anzeigen.
Über die Schaltfäche Kopieren können Sie die HTML-Anwendung in ein anderes Verzeichnis verschieben.
RTF einstellen
Zum Generieren einer Bibliografie im RTF-Format klicken Sie die entsprechende Checkbox an und geben Sie einen Dateinamen an.
Weitere Festlegungen können sie über den Button RTF einstellen treffen.
Wenn Sie mit Satznumerierung einschalten, können Sie aus der Listbox eine von fünf Numerierungformen auswählen. Die Numerierung ist für den Registerbezug wichtig. Die Referenznummer im Register wird dem ausgewählten Numerierungtyp angepasst.
Sie können die erste Satznummer vorgeben.
Wenn Sie mit Kopfzeile auswählen, können Sie eine Kopfzeile eingeben, die auf jeder Seite in den Kopfbereich eingeblendet wird.
Wenn Sie mit Fußzeile auswählen, können Sie eine Fußzeile eingeben, die auf jeder Seite in den Fußbereich eingeblendet wird.
Wenn Sie mit Seitennumerierung auswählen, wird die Seitennummer ermittelt und in die RTF-Datei übergeben. Wenn Sie im verarbeitenden
Satzprogramm noch Nachbearbeitungen machen, dann sollten Sie die Seitennummer dort neu erzeugen.
Wenn Sie mit Seite ausnutzen auswählen, werden die Zeilenabstände so verringert, dass möglichst immer ein vollständiges Dokument auf eine Seite passt. Folgedokumente werden auf dem Rest einer Seite begonnen. Der Seitenumbruch erfolgt in einem beliebigen Feld, wenn die Seite tatsächlich randvoll ist. Wenn Sie den Parameter nicht auswählen, wird der Umbruch grosszügiger gehandhabt.
Wenn Sie mit automatischer Einrückungsformatierung auswählen, wird jede Zeile mit einer Absatzmarke abgeschlossen und mit einem Tabulator auf eine errechnete optimale Position eingerückt. Das geht nur, wenn die Feldnamen oder Feldbezeichnungen mit in die Ausgabe gelangen.
Wenn Sie mit Blockformatierung bei einer Einrückung von wählen und ein Maß für die Einrückung über den Schieberegler einstellen, dann wird jedes Feld als Absatz ausgegeben, nicht jede Zeile. Das geht nur, wenn die Feldnamen oder Feldbezeichnungen mit in die Ausgabe gelangen.
Sie können die Anzahl der Leerzeilen zwischen den Sätzen bestimmen. Der Standardwert ist 2.
Außerdem können Sie für die einzelnen Bestandteile der Bibliografie, wie Dokumentteil, Hauptüberschriften, Zwischenüberschriften und Register die Schriftart einstellen.
4.3 HTML-Retrieval-Anwendung

Es wird eine ausschließlich auf HTML und Javascript basierende Anwendung generiert, die im Internet, lokal sowie auf CD lauffähig ist. Die Anwendung ist betriebssystemunabhängig. Es wird nur ein installierter Internetbrowser benötigt.
Eine HTML-Retrieval-Anwendung kann bis zu rund 20.000 Datensätze enthalten. Zur Aufbereitung größerer Datenbestände dient die MIDOS-Web-Retrieval.
Mehr zur MIDOS-Web-Retrieval
Das Programm zur Generierung einer HTML-Retrieval-Anwendung kann über Funktionen / HTML-Anwendung oder im Fenster Export mit dem Button
 aufgerufen werden.
aufgerufen werden.Obligatorisch für die Erzeugung der Anwendung ist lediglich die Bestimmung eines Suchfeldes. Für alle anderen allgemeinen Einstellungen werden Standardwerte eingesetzt, wenn spezielle Festlegungen fehlen.
Erzeugen einer HTML-Anwendung
Zur Herstellung einer individuellen Anwendung sind folgende Einstellungen wichtig:
Die Anwendung wird mit dem Button HTML-Anwendung herstellen erzeugt. Die Anwendung wird nach der Generierung sofort gestartet, wenn der Schalter Anwendung sofort starten gesetzt ist. |
Im Weiteren werden die Einstellungen einzeln erläutert:
- Suchanfragen: Nach Doppelklick auf die Eingabetabelle oder auf Button
 sind die Felder für die Suchfrage aus einem Menüfenster auswählbar. Die Spalte Zeilen wird nur ausgewertet, wenn der Schalter Suchanfrage mehrzeilig gesetzt ist. Der Einzelwortindex (Stern eingeben) sollte nur für Textfelder (Titel, Referat, ...) angewendet werden.
sind die Felder für die Suchfrage aus einem Menüfenster auswählbar. Die Spalte Zeilen wird nur ausgewertet, wenn der Schalter Suchanfrage mehrzeilig gesetzt ist. Der Einzelwortindex (Stern eingeben) sollte nur für Textfelder (Titel, Referat, ...) angewendet werden.
- Ausgabefelder in der Trefferliste: Mit Doppelklick oder Button
 einige (bis ca. 5), kurze Felder auswählen, die das Dokument charakterisieren (z.B. Verfasser, Titel).
einige (bis ca. 5), kurze Felder auswählen, die das Dokument charakterisieren (z.B. Verfasser, Titel).
- Ausgabeform der Dokumentlisten
- Verlinkte Felder der Dokumentlisten: Mit Doppelklick oder Button
 Felder mit einem kontrollierten Wortvorrat (Klassifikation,
Deskriptoren) auswählen. Diese Felder werden automatisch verlinkt. Die
Einträge dieser Felder erhalten Linkpfeile, die mit dem nächsten und
vorhergehenden Datensatz verbunden sind, der auch diese Einträge
enthält.
Felder mit einem kontrollierten Wortvorrat (Klassifikation,
Deskriptoren) auswählen. Diese Felder werden automatisch verlinkt. Die
Einträge dieser Felder erhalten Linkpfeile, die mit dem nächsten und
vorhergehenden Datensatz verbunden sind, der auch diese Einträge
enthält.
- Grafik der Startseite 1: JPG-Datei auswählen
- Hintergrundgrafik: kleine JPG-Datei auswählen, die kachelförmig angezeigt wird
- Hintergrundfarbe: RGB-Farbe aus dem Farbmenü auswählen (RGB=Rot/Grün/Blau= je 00 ... FF, z.B.: 00FF00 ist grün)
- Unterverz. kopieren: Das Unterverzeichnis Bilder
enthält Grafik- und Link-Dateien, die in den Datensätzen eingefügt
wurden. Der Verzeichnisname ist fest eingestellt. Nur wenn im
Unterverzeichnis Bilder Dateien existieren, dann werden diese in die Anwendung übernommen. Mit dem Button Anzeige können Dateien im Verzeichnis Bilder angezeigt, gelöscht oder ergänzt werden.
- Kopfhöhe: Höhe des oberen Framefensters
- Menübreite: Breite des linken Framefensters
- Dok/Datei: nur wirksam wenn der Schalter Einzelsatzanzeige nicht gesetzt ist; bestimmt die Anzahl der Datensätze pro Datei für die Vollanzeige; sollte dann 20 betragen.
- Wingdings-Linkpfeile. Die Symbole werden für die Feldverlinkung benutzt, wenn der Schalter mit Grafiklinks nicht gesetzt ist.
- Die Schalter mit Startseite1 und mit Startseite2 erstellen Standard-Startseiten, die vom Anwender mit den Buttons Edit 1 und Edit 2 änderbar sind. Nach einer manuellen Änderung sollte der RO-Schalter gesetzt sein.
- Mit den Schaltern mit Suchanfragen, mit Wortlisten, mit Übersichtstabellen, mit Stylesheets, mit BODY-Einstellung werden die entsprechenden Karteikarteneinstellungen aktiviert.
Der Schalter mit Suchanfragen sollte immer gesetzt sein.
- Schalter Suchanfrage mehrzeilig: Die Zeilen sind dann in der Tabelle einstellbar (3..5)
- Schalter Suchfrage mit Formular: Die Eingabe der Suchfrage erhält damit ein fensterähnliches Design
- Schalter Einzelsatzanzeige: Die Datensatzvollanzeige erfolgt über in JavaScriptfelder gespeicherte Daten. Diese sind unabhängig von der Einstellung Dok./Datei in 20 Datensätze pro Datei gespeichert.
- Schalter mit Suchwortmarkierung: Nur bei Einzelsatzanzeige möglich, wenn die Suchfelder auch ausgegeben werden
- Schalter Wortliste mit Trefferzahl nur >1: In Wortlisten wird die Trefferzahl nur bei Treffern >1 in Klammern mit ausgegeben
- Schalter Link Dokument (1) und Trefferliste (>1): In Wortlisten wird bei einem Treffer zur Vollanzeige und bei mehreren Treffern zur Trefferliste (Kurzanzeige) gewechselt.
- Schalter mit Datensatznavigator: Jeder Datensatz erhält in der Vollanzeige Linksymbole für den nächsten, vorhergehenden Datensatz und zur Trefferliste
- Schalter immer den festen Linknamen: Das erste Feld der Trefferliste wird standardmäßig mit dem Datensatz verlinkt. Wenn das Feld nicht vorhanden ist oder immer den festen Linknamen markiert ist, wird der feste Linkname verwendet.
- Schalter Hintergrundgrafik nur auf Hauptformular: Die Hintergrundgrafik wird nur auf der Startseite angezeigt.
- Schalter mit back.gif/next.gif: Grafiklinksymbole für nächste und vorhergehende Wortlistenseiten; sonst Textlink
- Schalter mit Grafiklinks L1...L4.GIF: Verwendung der Grafikdateien L1.GIF ... L4.GIF statt der Wingdingszeichen
- Schalter mit Dokumentlisten: für Anwendungen ohne Vollanzeige
- Schalter mit Menü-Punktsymbol: vor Menüpunkten wird das Symbol » eingefügt
- Schalter mit Bestellung über: E-Mail und/oder Briefadresse eingeben; bei der Briefadresse neue Zeilen mit &circ.
Über verschiedene Karteikarten können spezielle Einstellungen vorgenommen werden.
Karteikarte Wortlisten: Hier können im HTML-Format gespeicherte Indexlisten definiert werden.
Zur Erstellung von Wortlisten sind folgende Festlegungen wichtig:
- die Bezeichnung der Wortliste
- die Auswahl der Felder (mit Doppelklick)
- die Spaltenzahl (1..3) für die Darstellung.
Karteikarte Übersichten: Hier können Übersichtslisten im HTML-Format definiert werden, die sich auf Rechercheergebnisse beziehen. Zur Erstellung von Übersichtslisten sind folgende Festlegungen wichtig:
- die Benennung des Links für den Aufruf
- die Auswahl der Ausgabefelder (mit Doppelklick)
- die Suchfrage. Die Syntax entspricht dabei der MIDOS-Volltextrecherche.
Karteikarte Stylesheet1 und Stylesheet2 und Karteikarte Body bieten spezielle Gestaltungsmöglichkeiten für Fortgeschrittene.
Die Anwendung wird mit dem Button HTML-Anwendung herstellen im Zielverzeichnis erzeugt. Zielverzeichnis ist das Unterverzeichnis HTMLANW im Datenbankverzeichnis. Die Anwendung wird nach der Generierung sofort gestartet, wenn der Schalter Anwendung sofort starten gesetzt ist.
Zugang zu einer HTML-Anwendung für Nutzer
Die Anwendung wird im Datenbankverzeichnis im Unterverzeichnis HTMLANW angelegt. Das Zielverzeichnis kann auf CD oder auf einen Webserver kopiert werden. Der Aufruf der Anwendung erfolgt mit der HTML-Datei SMINDEX.HTM.
4.4 Windows-Retrieval-Anwendung

Mit diesem Baustein wird eine Retrieval-Anwendung generiert, die unter WINDOWS-kompatiblen Betriebssystemen auch auf CD ohne Installation lauffähig ist.
Das Programm zur Generierung einer Windows-Retrieval-Anwendung wird gestartet über Funktionen / Windows-Retrieval-Anwendung oder im Paneel Export mit dem Button
 .
.Obligatorisch für die Erzeugung der Anwendung ist lediglich die Bestimmung eines Suchfeldes. Für alle anderen allgemeinen Einstellungen werden Standardwerte eingesetzt, wenn spezielle Festlegungen fehlen.
Erzeugen einer Windows-Retrieval-Anwendung
Zur Herstellung einer individuellen Anwendung sind folgende Einstellungen wichtig:
Generieren Sie die Windows-Retrieval-Anwendung mit dem Button Gesamte Anwendung erzeugen. |
Im Weiteren werden die Einstellungen einzeln erläutert:
Im Fenster Suchfrage legen Sie die Suchfelder fest. Zur Auswahl der Suchfelder können Sie eine Feldliste nutzen. Dies Feldliste wird aufgerufen, wenn Sie auf die Tabellenzeile doppelt klicken oder auf den Button
 .
. Die Bezeichnungen der Suchfelder können Sie nachträglich von Hand ändern. Für jedes Feld wird aus den Einträgen ein Index generiert.
Mit dem Button Einzel wird ein Einzelwortindex erzeugt. Wenn diese Option nicht gewählt wird, wird jeweils der gesamte Feldwert in die Indexliste geschrieben.
Mit dem Button E+G wird der Index gebildet, der sowohl Einzelwörtern als auch die gesamten Feldwerten beinhaltet. Angezeigt werden in der Liste ausschließlich die gesamten Feldwerte; Einzelwörter können jedoch auch gesucht werden.
Durch den Button Volltextsuche wird ein Suchfeld erzeugt, das eine freie Suche über alle Felder erlaubt.
Im Fenster Kurzanzeige legen Sie die tabellarische Anzeige Ihrer Suchergebnisse fest. Wie bei der Suchfrage erhalten Sie eine Feldliste, wenn Sie auf die Tabellenzeile doppelt klicken oder mit dem Button
 . Die Bezeichnungen der Suchfelder können Sie nachträglich von Hand ändern.
. Die Bezeichnungen der Suchfelder können Sie nachträglich von Hand ändern. Die Reihenfolge der Treffer können Sie mit zwei Schaltern ändern:
- Kurzanzeige invertieren
Mit diesem Schalter wird der letzte Datensatz als erster angezeigt.
- Kurzanzeige sortieren nach [Sortierfeld]
Außerdem können Sie Ihre Datensätze auf unterschiedliche Art und Weise miteinander verlinken:
- Möglich sind Links zwischen Einträgen desselben Feldes.
Diese Links erlauben das Blättern mittels Pfeilen zwischen einzelnen Datensätzen mit denselben Einträgen in jeweils demselben Feld. Geben Sie hierzu das Feld an, für das die Verlinkung gelten soll. Wenn Sie eine solche Verlinkung für mehrere Felder wünschen, geben Sie die Felder durch Semikolon getrennt an. Auf diese Art und Weise können Sie beispielsweise bei Verlinkung des Feldes SCHLAGWORT von jedem Schlagwort zum nächsten Datensatz mit demselben Schlagwort springen.
- Möglich sind außerdem Links zwischen Einträgen festgelegter unterschiedlicher Felder
(Querverlinkung). Bei diesen Links zwischen unterschiedlichen Feldern
verbinden Sie die Felder, deren Einträge miteinander verlinkt werden
sollen, durch Gleichheitszeichen. Die so verlinkten Felder werden später
wahlweise unterstrichen oder mittels Grafiklinks dargestellt. Mit
solchen Querlinks können Sie beispielsweise die Einträge in einem Feld Dokument mit den Einträgen im Feld Vorgängerdokument verlinken.
Wenn bei Thesaurus kein Suchfeld vereinbart wurde, dann gilt dieser Thesaurus für alle Suchfelder.
Sie können auch mehrere Thesauri in die Retrieval-Anwendung einbinden, wenn alle Thesauri in einem einzigen Verzeichnis zur Verfügung stehen, und wenn die Dateinamen der Thesaurusdateien nach folgendem Schema aufgebaut sind: <Suchfeldname>.mth z.B. für Feld Titel (Feldname:ti) = ti.mth
Im Fenster Allgemeine Einstellungen können Sie die Gestaltung der Anwendung festlegen:
Wenn Sie eine Anzeige mit Frame wählen, können Sie ein Logo einbinden. Außerdem können Sie verschiedene Darstellungs-, Start- und Exportmöglichkeiten bestimmen.
Im Fenster Frame können Sie feste Menü- und Kopffenster festlegen und damit ein WEB-Layout simulieren.
Diese Fenster basieren auf HTML-Dateien (MENU.HTM und KOPF.HTM), die mit Wortlistenlinks und Links auf externe Dateien belegt werden können. Die Dateien können auch per Hand geändert werden. Versehen Sie geänderte Dateien mit einem Schreibschutz, um ein Überschreiben oder Löschen bei der nächsten Generierung zu vermeiden.
Das Fenster weitere Einstellungen (als Script) sollte anfangs nicht geändert werden. Es enthält alle Parameter, die nicht durch das Menü eingestellt werden. Dieses Script kann bei Einhaltung der Parametersyntax auch geändert werden. Mit dem Button Reset können die Standardeinstellungen wiederhergestellt werden.Alle Werte werden in der Datei M2RECH.INI gespeichert.
Generieren Sie die Windows-Retrieval-Anwendung mit dem Button Gesamte Anwendung erzeugen.
Bei der Generierung Windows-Retrieval-Anwendung werden folgende Aktionen durchgeführt:
- Als Zielverzeichnis wird das Unterverzeichnis M2RETANW im Datenbankverzeichnis erstellt.
Wenn dieses Verzeichnis bereits existiert, wird der Inhalt gelöscht. - Alle notwendigen Programmdateien werden in das Zielverzeichnis kopiert.
- Die Datenbank-Indexlisten werden generiert.
- Die Einstellungen werden in die Datei M2RECH.INI kopiert. Der Inhalt ist chiffriert.
- Die Datenbank ist chiffriert.
Zugang zu einer Windows-Retrieval-Anwendung für Nutzer
Ihre Nutzer können auf Ihre Windows-Retrieval-Anwendung über ein Netzwerk zugreifen, wenn Sie das komplette Verzeichnis in ein Verzeichnis kopieren, das allen Nutzern zugänglich ist.
Wenn Sie Ihre Windows-Retrieval-Anwendung auf CD oder DVD verbreiten möchten, empfehlen wir folgende Schritte:
- Legen Sie folgende Verzeichnisstruktur an:
../CDROOT/
|- autorun.inf
|- setup.exe
|- start.exe
/PROG
|- m2rech.exe
:
- Kopieren Sie das Verzeichnis M2RETANW in das Verzeichnis PROG.
- Kopieren Sie die Dateien autorun.inf, setup.exe, start.exe aus dem Verzeichnis PROG eine Ebene höher. Die Dateien autorun.inf, setup.exe, start.exeentsprechen den Dateien m2setup.exe und m2start.exe.
- Benennen Sie diese Dateien im CDROOT-Verzeichnis entsprechend um.
- Schreiben Sie das Verzeichnis CDROOT auf eine CD oder DVD.
4.5 MIDOS-WEB-Retrieval

Mit diesem Baustein wird eine CGI-orientierte Web-Retrieval-Anwendung generiert, die sehr große Datenbestände - auch mehr als 1.000.000 Datensätze - sehr schnell verwalten kann (s. Beispiel).
Mit MIDOS 6 können Sie MIDOS-WEB-Retrieval testen und eine Demoversion erzeugen, die lokal lauffähig ist. Die Demoversion kann nur aus MIDOS 6 heraus gestartet werden. Für die volle Funktionalität benötigen Sie ein Zusatzmodul; die Anwendung kann dann auf Webserver, die PERL unterstützen, kopiert werden.
Das Programm zur Generierung einer MIDOS-WEB-Retrieval-Anwendung wird gestartet über Funktionen / MIDOS-WEB-Retrieval oder im Paneel Export mit dem Button
 .
.Erzeugen einer MIDOS-WEB-Retrieval-Anwendung
Zur Herstellung einer individuellen Anwendung sind folgende Einstellungen wichtig:
Die MIDOS-WEB-Retrieval-Anwendung wird mit dem Button Anwendung herstellen erzeugt. |
Im Weiteren werden die wichtigsten Einstellungen einzeln erläutert:
- Legen Sie Felder für die Suchmaske im Fenster Suchmaske-Felder fest.
- Markieren Sie in der Spalte einf. SM, welche Felder davon in der einfachen Suchmaske angezeigt werden sollen.
- Wählen Sie die Felder für die Kurzanzeige aus im Fenster Trefferliste.
- Legen Sie ein Ausgabeformat oder mehrere Ausgabeformate für die Vollanzeige fest im Fenster Vollanzeige.
- Bestimmen Sie ein Feld mit eindeutigem Inhalt - z. B. externe Satznummer - als Key-Feld für Lesezeichen, Profile, etc.
- Tragen Sie den Titel der Anwendung für die Kopfdatei (Variable !DBTITEL!) im Fenster Weitere Einstellungen ein.
- Wenn Ihre Anwendung später auf einem Unix-Server gehostet werden soll, wählen Sie die Option Unixkompatible Datengenerierung im Fenster Weitere Einstellungen.
Im Fenster Suchmaske-Layout sind eine Vielzahl von Voreinstellungen der Suchmaske änderbar. Die Standardeinstellung stellt eine optimale Variante dar und sollte nur bei Bedarf geändert werden.
Im Einzelnen ist einstellbar (SM=Suchmaske):
Allgemeine Funktionen in der Suchmaske
- Button: zur einfachen SM / zur erweiterten SM
- Button: Info (Kurzinformation wird in einem Einzelfenster angezeigt)
- Button: Info zum Suchfeld (Diese Funktion erzeugt eine MIDOS-Datenbank im Unterverzeichnis m2mwrhelp
mit allen vereinbarten Suchfeldern. Darum sollte die Funktion erst dann
aufgerufen werden, wenn alle Suchfelder festliegen. Zu den Suchfeldern
sind im MIDOS-Editor Informationen zu Inhalt, Merkmale, Indexbeispiele
und Suchbeispiele zu erfassen)
- Button: Indexliste zur Suchwortauswahl
- Automatische Suchwortergänzung (Diese Funktion sucht direkt bei
der Eingabe eines Suchwortes nach Indexeinträgen, die mit dem Suchwort
beginnen und zeigt diese in einer Auswahlliste an)
- SM ohne JavaScript (erzeugt eine JavaScriptfreie Suchmaske mit einfachen Suchlisten, möglichst nicht verwenden)
Aufruf der Direktlinklisten
Die Direktlinklisten zeigen die Indexlisten der Suchmaskenfelder als Links mit Trefferzahl an. Nach dem Anklicken wird sofort die Trefferliste zum Eintrag angezeigt. Hier wird die Form des Aufrufes der Direktlinklisten ausgewählt:
- über Button (rechts neben Button Indexliste)
- über Tabelle unterhalb der Suchmaske
- über Suchfeldnamen, die als Link dargestellt sind.
Weitere Funktionen nur in der erweiterten Suchmaske
- Button: Ergebnisse verknüpfen
- Button: SM einstellen (SM ist dann vom Benutzer änderbar)
- Button: Maske einstellen
- Auswahlbox: Feldverknüpfung (Box mit AND,OR,NOT)
- Auswahlbox: weitere Verknüpfung mit Lesezeichen, Notizen, Bestellung und Profilen
- Button: Thesaurus / Export zum SM-Feld ... (WEB-Thesaurus muss mit einer Sonderfunktion des MIDOS-Thesaurus hergestellt werden)
Farben
Farben sind für die Formulare und den Hintergrund über ein Farbmenü einstellbar. Mit dem Button Reset können die Standardfarben wieder eingestellt werden. Die Farben werden als RGB-Werte dargestellt (RGB=Rot/Grün/Blau= je 00 ... FF, z.B.: 00FF00 ist grün)
Von-/Bis-Datumsfunktionen
Diese Funktion generiert zwei Eingabefelder (von,bis) unterhalb der Suchmaske. Dazu sind die Bezeichnungen der Eingabefelder, das Datumsfeld und der Schalter aktivieren einzustellen.
Schalter unterhalb (und oberhalb) der erweiterten SM
Diese Funktion generiert Schalter unterhalb (oder oberhalb mit >s1) der Suchmaske, die die Suche einschränken. Dazu sind für einen Schalter der Schaltername, das Suchfeld und die Suchfrage einzugeben.
Beispiel:
Schaltername: nur neue Dokumente Suchfeld : X (Aktualisierung) Suchfrage : N (neue Dokumente)Mit dem Kürzel NL wird der Schalter auf einer neuen Zeile dargestellt und mit dem Sternzeichen wird die Markierung eines Schalters voreingestellt.
Im Fenster Trefferliste müssen die Anzeigefelder der Trefferliste definiert werden. Das erfolgt mit Doppelklick auf eine Leerzeile oder mit dem Button
 .
. Zusätzlich sind im Fenster Trefferliste folgende Einstellungen der Trefferanzeige möglich:
- Ausgabe der Trefferliste als
- Tabelle
- Liste ohne Feldnamen
- Liste mit Feldnamen
- Tabelle
- Funktionen der Trefferliste
"Trefferfunktionen" für die Trefferliste (und für die Vollanzeige) werden durch die Buchstaben VNBLDP ausgewählt. Die Funktionen werden in der festgelegten Buchstabenreihenfolge als Icons angezeigt und bedeuten:
- V: Volltext (PDF)
- N: Notiz
- B: Bestellung
- L: Lesezeichen
- D: Treffer löschen
- P: Profile
- V: Volltext (PDF)
- Link zum Dokument (Dokumentvollanzeige)
- lfd. Nummer (lfd. Nummer mit Link)
- 1. Feld (mit lfd. Nummer) (erstes Feld mit Link, zusätzlich lfd. Nummer ohne Link)
- 1. Feld (ohne lfd. Nummer) (erstes Feld mit Link, keine lfd. Nummer)
- lfd. Nummer (lfd. Nummer mit Link)
- Treffer invertieren (der letzte Treffer wird zuerst angezeigt)
- Trefferanz. sortieren nach ... (der Trefferanzeige wird nach dem Sortierfeld sortiert)
Im Fenster Vollanzeige sind folgende Einstellungen möglich.
- Feldwerte verlinken
- Möglich sind Links zwischen Einträgen desselben Feldes.
Diese Links erlauben das Blättern mittels Pfeilen zwischen einzelnen Datensätzen mit denselben Einträgen in jeweils demselben Feld. Geben Sie hierzu das Feld an, für das die Verlinkung gelten soll. Wenn Sie eine solche Verlinkung für mehrere Felder wünschen, geben Sie die Felder durch Semikolon getrennt an. Auf diese Art und Weise können Sie beispielsweise bei Verlinkung des Feldes SCHLAGWORT von jedem Schlagwort zum nächsten Datensatz mit demselben Schlagwort springen.
- Möglich sind außerdem Links zwischen Einträgen festgelegter unterschiedlicher Felder
(Querverlinkung). Bei diesen Links zwischen unterschiedlichen Feldern
verbinden Sie die Felder, deren Einträge miteinander verlinkt werden
sollen, durch Gleichheitszeichen. Die so verlinkten Felder werden später
wahlweise unterstrichen oder mittels Grafiklinks dargestellt. Mit
solchen Querlinks können Sie beispielsweise die Einträge in einem Feld Dokument mit den Einträgen im Feld Vorgängerdokument verlinken.
- Möglich sind Links zwischen Einträgen desselben Feldes.
- Felder mit Crossrecherche (Link: Lupe: Lupe-Symbol vor Begriff)
- Felder mit Crossrecherche (Link: Blau: Begriff blau unterstrichen)
Die Crossrecherche führt eine Suche mit dem Linkbegriff durch und zeigt die Trefferliste in einem neuen Browserfenster an.
- Ausgabeformen der Vollanzeige
Mit den Ausgabeformen legen Sie fest, wie die vollständige Anzeige eines kompletten Datensatzes aussehen soll. Dazu können Sie Anzeigeformate auswählen, welche Sie vorher in MIDOS 6 definiert haben. Wenn Sie mehrere Anzeigeformate definiert haben, dann kann der Benutzer der Anwendung über eine Auswahlbox das Anzeigeformat gewechselt werden.
Im Fenster Weitere Einstellungen sind folgende Einstellungen möglich:
Kopf-Datei (header.htm)
In der Anwendung wird eine Kopfdatei (header.htm) geladen. Die Kopfdatei ermöglicht (in Verbindung mit der Farbeinstellung) ein individuelles Erscheinungsbild der Anwendung. Sie können die Standardeinstellung verwenden oder ein eigenes Format erstellen.
Ein Designtest ist mit den Buttons einfache SM anzeigen und erweiterte SM anzeigen möglich. In dieser Funktion sind die angezeigten Links wirkungslos.
Allgemeine Einstellungen
- Hintergrundgrafik
kleine JPG-Datei auswählen, die kachelförmig angezeigt wird
- Unterverzeichnis kopieren
Das Unterverzeichnis Bilder enthält Grafik- und Link-Dateien, die in den Datensätzen eingefügt wurden. Der Verzeichnisname ist fest eingestellt. Nur wenn im Unterverzeichnis Bilder Dateien existieren, dann werden diese in die Anwendung übernommen. Mit dem Button Anzeige können Dateien im Verzeichnis Bilder angezeigt, gelöscht oder ergänzt werden.
- Keyfeld für Lesezeichen ...
Für die Speicherung von Lesezeichen, Bestellungen und Notizen muss hier ein Feld eingetragen werden, das nur einen Feldwert enthält und dieser eindeutig nur einem Datensatz zugeordnet ist.
- Datumsformat ändern für Feld ...
Hier kann zum Beispiel ein Datumsfeld mit einer zweistelligen Jahreszahl in eine vierstellige Jahreszahl umgesetzt werden.
- Bestellung
Für eine E-Mailbestellung sind hier die zu sendenden Felder und die E-Mailadresse einzugeben
- Online-Bestellung
Einem Online-Bestellungs-Portal werden hiermit die ID-Felder der zu ordernen Dokumente übermittelt.
Logineinstellungen (nur bei Erstinstallation)
Vor der Erstinstallation können Zugangsberechtigungen für die Anwendung festgelegt werden. Sie können Gästen einen Zugang erlauben oder den Gastzugang sperren. Bei gesperrtem Gastzugang ist für eine Nutzung der Anwendung eine Anmeldung in der Nutzerdatenbank notwendig. Vereinbaren Sie ein Administratorpasswort, mit dem nach der Installation Nutzer angemeldet werden können. Setzen Sie danach den Schalter Erstinstallation.
- Administratorpasswort ...
Hier muss ein Passwort für den Zugang zur Nutzerdatenbank festgelegt werden.
- Gastzugang sperren
Der Button Gastzugang wird auf der Login-Startseite unterdrückt. Es können dann nur Benutzer die Anwendung nutzen, die in der Nutzerdatenbank eingetragen sind.
- Unixkompatible Datengenerierung
Wenn die Anwendung auf einen Unix-Webserver fehlerfrei laufen soll, dann muss dieser Schalter gesetzt werden. Die Daten werden dann im Unixformat gespeichert.
Die MIDOS-WEB-Retrieval-Anwendung wird mit dem Button Anwendung herstellen erzeugt.
Die Anwendung wird im Datenbankverzeichnis im Unterverzeichnis m2mwr angelegt.
Zugang zu einer MIDOS-WEB-Retrieval-Anwendung für Nutzer
Kopieren sie das Verzeichnis M2MWR (ein Unterverzeichnis im Datenbankverzeichnis) BINÄR in ein Serververzeichnis.
Bei der Erstellung der MIDOS-WEB-Retrieval-Anwendung werden die Bibliotheksdateien MWR.ZIP (für WINDOWS-Server) oder MWR.TAR/HELP.TAR (für UNIX-Server) mit den anderen Daten bereitgestellt.
Nach dem Kopieren der MIDOS-WEB-Retrieval-Anwendung in ein Serververzeichnis erfolgt bei UNIX-Servern automatisch beim ersten Aufruf der Anwendung die Installation (Entpacken) der TAR-Dateien sowie das Erstellen der MIDOS-WEB-Retrieval-Anwendung (Unterverzeichnisse, Protokolldatei, Userdatei).
Bei WINDOWS-Servern muss die Datei MWR.ZIP im Serververzeichnis vor dem ersten Aufruf per Hand entpackt werden.
Alle PL-Dateien müssen Read-/Write-/Execute-Rechte besitzen.
Folgende Verzeichnisstruktur muss im Ergebnis der Installation auf dem Web-Server vorliegen.
(Serververzeichnis: mwrdaten):
web-server
|
+--mwrdaten (beliebiger Name, enthält alle MIDOS-WEB-Retrieval-Programme und Indexdateien)
: |
: + help (Unterverzeichnis mit den Hilfedateien)
|
+ userdat (Unterverzeichnis mit Protokolldatei STAT.DAT sowie temporären USER-Dateien)
Die MIDOS-WEB-Retrieval-Anwendung kann dann mit der URL des Serververzeichnisses aufgerufen werden.Informationen zur Bedienung der MIDOS-WEB-Retrieval-Anwendung können nach dem Programmstart mit den Informations-Funktionen aufgerufen (und gedruckt) werden.
Wenn der Gastzugang gesperrt ist, können nur angemeldete Nutzer die MIDOS-WEB-Retrieval-Anwendung nutzen. Diese müssen in der User-Datenbank eingetragen sein. Das Eintragen der Nutzer erfolgt nach der Installation mit der URL:
web_installations_url/mwradmin.pl
und dem vereinbartem Administratorpasswort.
Eine Bedienungsanleitung für die MIDOS-WEB-Retrieval-Anwendung kann nach der Generierung mit dem Link Hilfe aufgerufen werden
Die Funktionen und Möglichkeiten einer MIDOS-WEB-Retrieval-Anwendung veranschaulicht folgende Übersicht:

5 Sonstige Funktionen
5.1 Statistik

Feldanalyse
Einfache statistische Aussagen, die sich auf ein einziges Feld beziehen, erhalten Sie, indem Sie in der Kurzanzeige mit der rechten Maustaste in die Kopfzeile des Feldes klicken und Statistik für auswählen.
Datenbankanalysen
Eine komplette statistische Auswertung einzelner Datenbanken erhalten Sie über Ausgabe / Datenbankanalyse. Diese Auswertung enthält Angaben zu allen Feldern, einschließlich Feldhäufigkeit, Feldlänge, Aussagenanzahl und Aussagenlänge.
Statistik
Der Bautein Statistik dient zur komplexen statistischen Auswertung von Datenbanken, Trefferlisten und/oder markierten Datensätzen, einschließlich der Herstellung von grafischen Aufbereitungen der statistischen Zustandswerte der Datensätze.
Er wird aufgerufen über über Ausgabe / Statistik.
Mit statistischen Auswertungen können Sie Antworten auf unterschiedlichste quantitative Fragestellungen finden.
Zum Beispiel...
... wieviele Normen im letzten Jahr in Europa harmonisiert wurden.
... welche Firmen in einem Fachgebiet in den letzten 20 Jahren die meisten Patente angemeldet haben.
... welche Ihrer Zeitschriften die mit den meisten ausgewerteten Artikeln ist.
... welche Deskriptoren am häufigsten vergeben wurden.
... welche Klassen in Ihner Normendatenbank am häufigsten vergebenen wurden.
Grundlage für eine Statistik ist eine Datenbank deren Datensätze alle Felder enthalten, die für die Statistik wichtig sind.
Wählen Sie Ausgabe / Statistik und geben Sie in der angezeigten Tabelle die Statistikkriterien ein.
Werte ermitteln
Wenn Sie beispielsweise die 10 am häufigsten vergebenen Klassen in Ihrer Datenbank ermitteln wollen, verfahren Sie folgendermaßen:
- Stellen Sie den Schieberegler auf 10
- Klicken Sie auf den Button häufig
- Klicken Sie in den Spalte Feld
- Wählen Sie das Feld Klasse aus
Die Tabelle wird automatisch ausgefüllt:
In der ersten Spalte Feld steht der Name des Feldes, auf den sich die Auswertung bezieht.
In der zweiten Spalte Feldwerte sehen Sie die vergebenen Notationen, geordnet nach Häufigkeit.
In der dritten Spalte Bezeichnung im Diagramm können für eine grafische Auswertung eine Bezeichnung für die Klasse eingeben.
In der vierten Spalte Treffer steht jeweils die absolute Anzahl der Datensätze, die die Klasse enthalten.
In der fünften Spalte Prozent steht jeweils der prozentuale Anteil der Datensätze, die die Klasse enthalten.
Werte ermitteln:
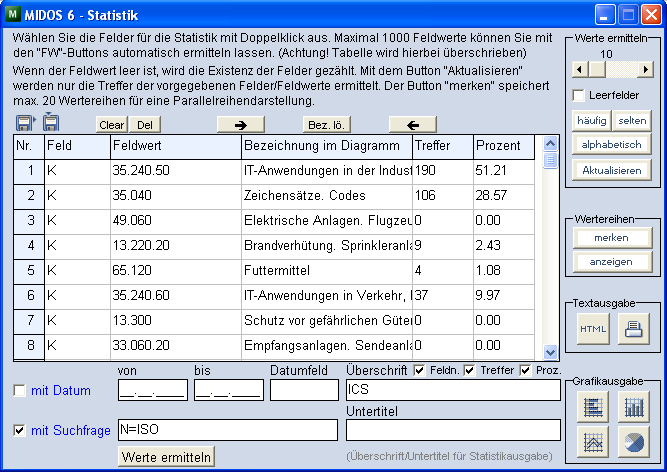
Werte sammeln:
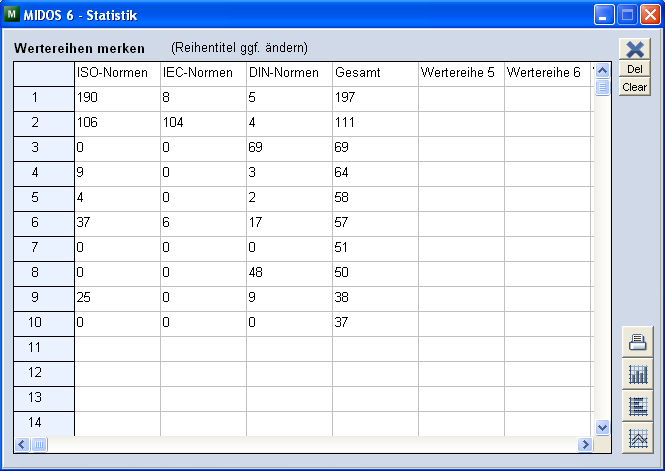
Werte anzeigen:
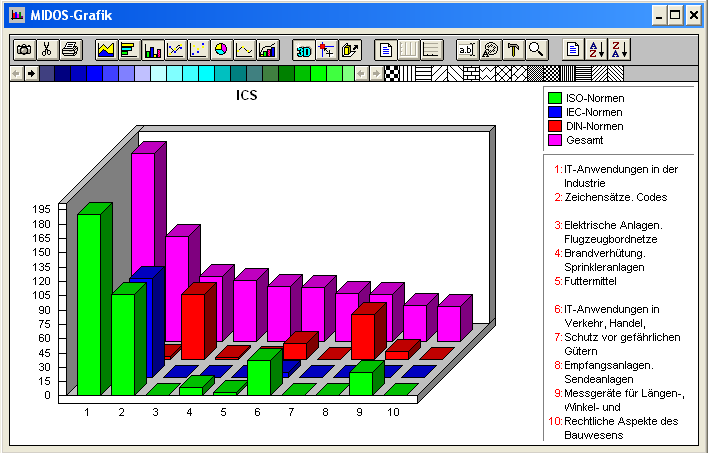
Das Einzelergebnisse können Sie grafisch in den unterschiedlichsten Diagrammformen darstellen.
Klicken Sie hierzu auf die Buttons unter Grafikausgabe und wählen Sie ein Balkendiagramm aus.
Werte ermitteln mit Suchfragen
Wenn Sie beispielsweise ermitteln wollen, welches die 10 am häufigsten vergebenen Klassen für ISO-Normen, IEC-Normen, und DIN-Normen ermitteln wollen, verfahren Sie folgendermaßen:
- Stellen Sie den Schieberegler auf 10
- Wählen Sie mit Suchfrage aus
- Selektieren Sie eine Teilmenge der Datensätze, zum Beispiel ISO-Normen
- Mit der Suchfrage N=ISO begrenzen Sie die Statistik auf alle Datensätze, deren Eintrag im Feld Dokumentnummer mit ISO beginnt
- Speichern Sie die Wertereihe mit dem Button merken ab
- Klicken Sie auf den Button häufig
- Klicken Sie in den Spalte Feld
- Wählen Sie das Feld Klasse aus
- Selektieren Sie eine weitere Teilmenge der Datensätze, zum Beispiel IEC-Normen
- Mit der Suchfrage N=IEC begrenzen Sie die Statistik auf alle Datensätze, deren Eintrag im Feld Dokumentnummer mit IEC beginnt
- Klicken Sie auf Aktualisieren oder auf Werte ermitteln.
- Speichern Sie die Wertereihe mit dem Button merken ab
- Sie können bis zu 20 Wertereihen speichern
Die Einzelergebnisse und/oder die gesamten Reihen können Sie grafisch in den unterschiedlichsten Diagrammformen darstellen.
Klicken Sie hierzu auf die Buttons unter Grafikausgabe und wählen Sie ein Balkendiagramm aus.
Werte ermitteln mit Datumsangaben
Wenn Sie ermitteln wollen, welches die 10 am häufigsten vergebenen Klassen in den letzten 3 Jahren waren, verfahren Sie folgendermaßen:
- Stellen Sie den Schieberegler auf 10
- Wählen Sie mit Datum aus
- Geben Sie den Datumsbereich ein und bestimmen Sie das das Datumsfeld das hierfür ausgewertet werden soll
- Klicken Sie auf den Button häufig
- Klicken Sie in den Spalte Feld
- Wählen Sie das Feld Klasse aus
- Speichern Sie die Wertereihe mit dem Button merken ab
- Geben Sie einen anderen Datumsbereich ein
- Klicken Sie auf Aktualisieren oder auf Werte ermitteln.
- Speichern Sie die Wertereihe mit dem Button merken ab
- Sie können bis zu 20 Wertereihen speichern
Wenn Sie Zeitreihen über exakte Datumsangaben brauchen, benötigen Sie ein exakt geführtes Datumsfeld in ihren Dokumenten.
Die Einzelergebnisse und/oder die gesamten Reihen können Sie grafisch in den unterschiedlichsten Diagrammformen darstellen.
Klicken Sie hierzu auf die Buttons unter Grafikausgabeund wählen Sie ein Balkendiagramm aus.
Die Grafik-Aufbereitung ermöglicht Balken-, Torten- und Linien- und Punktdiagramme in verschiedenen Formen.
Beachten Sie bei der Auswahl, dass die grafische Ausgabeform zur Art der statistischen Auswertung passt.
So sind Liniendiagramme beispielsweise nur sinnvoll, wenn damit zeitliche Verläufe dargestellt werden sollen.
In der grafischen Aufbereitung können Sie mit dem Button Fotoapparat die Grafik in die Zwischenablage kopieren.
5.2 MIDOS-UPDATE

MIDOS-UPDATE enthält zahlreiche Einzelprogramme zur Herstellung und Aktualisierung von MIDOS-Datenbanken und MIDOS-Anwendungen.
Diese Einzelprogramme können auch zu Jobs gebündelt werden. Ein Job dient zur Erfüllung einer Aufgabe und besteht aus Einzelprogrammen, die für die Erfüllung dieser Aufgabe erforderlich sind, und die nacheinander abgearbeitet werden.
MIDOS-UPDATE wird über Funktionen / Job einrichten aufgerufen.
Hier werden Einzelprogramme zu Jobs zusammengestellt, indem in jeder Zeile ein Einzelprogramm mit seinen Parametern eintragen wird.
Details zu jedem Einzelprogramm können in vier Spalten eingetragen werden:
- Programmname
- Parameter 1
- Parameter 2
- Parameter 3
Der Programmname des Einzelprogramms kann dabei aus einer Liste übernommen werden.
Zu jedem Einzelprogramm werden Hinweise gegeben, welche Parameter erforderlich oder zulässig sind.
Nach der Eingabe eines Jobdateinamens kann die Tabelle mit dem Button Speichern gesichert werden.
Ein Job wird als Datei mit der Extension MJB gespeichert.
Gestartet wird ein Job mit dem Button Start oder mit dem Aufruf MU.EXE <jobdatei> oder über Funktionen / Job starten.
Das Einzelprogramm FELD - enthält umfangreiche Programmierelemente zur Feldmanipulation, die in mu.pdf erläutert werden.
Das Einzelprogramm MAN ermöglicht es, mit einfachen Zeichenkettenaustauschkommandos beliebige Textformate zu behandeln.
In der folgenden Tabelle sind alle Einzelprogramme mit Ihren Parametern aufgelistet.
| Programm |
Funktion |
Programmparameter (1:, 2:, 3: - Parameter 1-3) |
||||||||||||||||||||||||||||||||||||||||||||||||||||||
| ACOPY | Kopieren mit Anhängen |
1.: Quelldatei 2.: Zieldatei 3.: --- |
||||||||||||||||||||||||||||||||||||||||||||||||||||||
| ADDFILE | File wird direkt erweitert |
» Hängt an eine Datei an eine andere an. » Achtung: Zieldatei wird verändert! 1.: anzuhängende Quelldatei 2.: zu ergänzende Zieldatei 3.: --- Quelldatei auch mit "*" oder "?" oder LISTE: |
||||||||||||||||||||||||||||||||||||||||||||||||||||||
| ANALYSE | MIDOS-Formatanalyse |
» Untersucht Syntax einer MIDOS-Datei 1.: MIDOS-Datei 2.: Protokoll-Textdatei 3.: SATZANZAHL:x SATZLÄNGE:x FELDLÄNGE:x x: maximaler Wert für Jobabbruch |
||||||||||||||||||||||||||||||||||||||||||||||||||||||
| ANZEIGE | beliebige Datei anzeigen |
» Zeigt beliebige Datei an (mit MWLIST.EXE) » und wartet auf Beendigung 1.: anzuzeigende Datei 2.: - 3.: - |
||||||||||||||||||||||||||||||||||||||||||||||||||||||
| AFORMAT | USER-Ausgabeformat |
» Erstellt Ausgabeformat ohne Zeilenformatierung 1.: Quelldatei mit MIDOS-Satzendezeichen 2.: Zieldatei 3.: Ausgabebeschreibungsdatei[x] x: 0 ... 20 / Nr. der Ausg.beschreibung Format wie Datei MIAUSART HTML - MIDOS-Sonderzeichen nach HTML umformen (zB: ˆ => <br>) ABSTAND:x Zeilenabstand zwischen den Datensätzen MITSW:xxx (nur wenn xxx im Satz) OHNESW:xxx (nur wenn xxx nicht im Satz) |
||||||||||||||||||||||||||||||||||||||||||||||||||||||
| ANSITOUTF8 | Ansi nach UTF8 konvertieren |
» Ansi-Text nach UTF8 konvertieren 1.: Text-Datei 2.: UTF16-Datei 3.: --- |
||||||||||||||||||||||||||||||||||||||||||||||||||||||
| ANSITOUTF16 | Ansi nach UTF16 konvertieren |
» Ansi-Text nach Unicode UTF16 konvertieren 1.: Text-Datei 2.: UTF16-Datei 3.: CodecAlias (Standard="iso-8859-1") |
||||||||||||||||||||||||||||||||||||||||||||||||||||||
| APPENDSTRING | An Datei anhängen |
» Hängt an eine Datei einen String an, » wenn dieser noch nicht existiert. 1.: Dateiname 2.: - 3.: Zeichenkette Existiert die Datei nicht, dann wird sie angelegt und die Zeichenkette ab Position Null geschrieben. Die Zeichenkette kann Steuerzeichen enthalten: #<ASCII-CODE> oder ˆ =CRLF |
||||||||||||||||||||||||||||||||||||||||||||||||||||||
| AUTOKORR | Automatisierte Datensatzprüfung und -korrektur |
» Automatisierte Datensatzprüfung und -korrektur mit TXT-Prüfliste » Erzeugt Datei " » Kennzeichnung in FN@: !!!:nicht gefunden; ???: ähnliches Wort » Datei " » Diese Datei wird im nächsten AUTOKORR-Lauf automatisch mit der Prüfliste geladen 1.:MIDOS-Datei 2.:Prüfliste (TXT-Datei) 3.:FELD:fn vonsatz:vs satzzahl:sz ähnlich:xx diff:yy fn - Prüffeldname vs - Prüfung beginnt erst von Satznummer vs sz - Prüfung endet nach sz Sätzen ("vs" erhält autom. "sz"-Weiterzählung in Klammen) xx - Ähnlichkeitswert für Ersatzwort (50..100), sonst Ersatzwort:"???" yy - Längendifferenz des Ersatzwortes zum fehlerhaften Wort (0..10) Standardwerte: ähnlich:70 diff:2 |
||||||||||||||||||||||||||||||||||||||||||||||||||||||
| BAULITTOMIDOS | Konvertiert BAULIT(ADIS-Dok. nach MIDOS |
» Konvertiert BAULIT(ADIS)-Dok. nach MIDOS 1.: BAULIT-Datei 2.: MIDOS-Datei 3.: TRENNERPOS:x (x=20..255) - Trenner bei Zeilenlängen unter x ist Senkrechtstrich, sonst Leerzeichen |
||||||||||||||||||||||||||||||||||||||||||||||||||||||
| CD | Verzeichnis einstellen |
» Verzeichniswechsel 1.: Verzeichnisname 2.: --- 3.: NOERROR - kein Abbruch bei Fehler |
||||||||||||||||||||||||||||||||||||||||||||||||||||||
| CHAIN | Führt weitere JOB-Datei aus |
» Führt weitere JOB-Datei aus oder » startet Fremdprogramm ohne » auf Beendigung zu warten 1.: JOB-Datei(*.MJB) oder EXE-Datei 2.: von Jobschritt (nur bei MJB-Dateien) 3.: bis Jobschritt (nur bei MJB-Dateien) |
||||||||||||||||||||||||||||||||||||||||||||||||||||||
| CHANGEANDSAVE | Ändert Textdateien und erzeugt pro Änderung eine Datei |
» Ändert Textdateien und » erzeugt pro Änderung oder pro Änderungsanweisung » einer MAN-Datei eine neue numerierte Zieldatei 1.: Textdatei1 2.: Textdatei2xxx 3.: zk1/zk2 (Änderung) oder Dateiname zk1 - Zeichenkette in Textdatei1 zk2 - neue Zeichenkette xxx - 01...999 Zähleranhang für Zieldatei wenn @ in Textdatei2 wird Zähler dafür eingefügt (Quelldatei: maximal 2 MB, Zieldateien: Anzahl maximal 1000) |
||||||||||||||||||||||||||||||||||||||||||||||||||||||
| CHIFF | Datei chiffrieren |
1.: Lesbare Quelldatei 2.: Chiffrierte Zieldatei 3.: Codewort--- |
||||||||||||||||||||||||||||||||||||||||||||||||||||||
| CLOSE | Programm beenden |
» Beendet das gesamte UPDATE-Programm 1.: --- 2.: --- 3.: --- |
||||||||||||||||||||||||||||||||||||||||||||||||||||||
| COMPMIDOS | Komprimiert MIDOS-Dateien |
» Komprimiert MIDOS-Datensätze mit ZIP.EXE, die vom » Retrieval direkt dekomprimiert werden. 1.: Quelldatei 2.: Zieldatei 3.: --- Erzeugt auch die Satzindexdatei " |
||||||||||||||||||||||||||||||||||||||||||||||||||||||
| COPY | Kopieren mit Überschreiben |
1.: Quelldatei 2.: Zieldatei 3.: --- |
||||||||||||||||||||||||||||||||||||||||||||||||||||||
| COPYSATZ | Kopiert einzelne MIDOS-Sätze |
» Kopiert einzelne MIDOS-Sätze 1.: MIDOS-Quelldatei 2.: MIDOS-Zieldatei 3.: VON:xx BIS:yy noerror xx=VonSatzNummer, yy=BisSatzNummer noerror: kein Abbruch bei VON-BIS-Fehler, dann leere Zieldatei |
||||||||||||||||||||||||||||||||||||||||||||||||||||||
| DECHIFF | Datei dechiffrieren |
1.: Chiffrierte Quelldatei 2.: Lesbare Zieldatei 3.: Codewort--- |
||||||||||||||||||||||||||||||||||||||||||||||||||||||
| DECOMP | Decomprimiert CompressFiles |
» Dekomprimiert und/oder kopiert Dateien, » die mit COMPRESS gepackt wurden. 1.: Quelldatei 2.: Zieldatei 3.: --- |
||||||||||||||||||||||||||||||||||||||||||||||||||||||
| DEFVAR | Definiert Variable *VAR1*...*VAR9* |
» Definiert Variable *VAR1* ... *VAR9* mit Textinhalt » Variable wird in Folgeschritte ersetzt 1.: *VARx* 2.: Textinhalt x: 1..9 |
||||||||||||||||||||||||||||||||||||||||||||||||||||||
| DEL | Löschen von Dateien |
1.: zu löschende Datei 2.: --- 3.: NOERROR - kein Abbruch bei Fehler |
||||||||||||||||||||||||||||||||||||||||||||||||||||||
| DELINFO | Löscht Infofenster |
» Löscht das Infofenster 1.: --- 2.: --- 3.: --- |
||||||||||||||||||||||||||||||||||||||||||||||||||||||
| DELSATZ | Löscht MIDOS-Sätze |
» Löscht MIDOS-Sätze durch selektives Kopieren 1.: MIDOS-Quelldatei 2.: MIDOS-Zieldatei 3.: KEYFELD:xx KEYFILE:yy KEYFILE enthält zeilenweise (maximal 10000) den KEYFELD-Inhalt der Sätze, die nicht kopiert werden sollen. |
||||||||||||||||||||||||||||||||||||||||||||||||||||||
| DOPPEL | Kopiert nicht doppelte Sätze |
» Kopiert nicht doppelte Datensätze » Satzanzahl und kombinierte Schlüsselfelder) 1.: Quelldatei 2.: Zieldatei 3.: Dopplungsprüffelder: Syntax: FN1(ab1,anz1);FN2(ab2,anz2) ... FN - Feldname ab - Ab-Zeichen im Feld anz- Zeichenzahl max Gesamtzeichenzahl: 250 z. B.:ST(1,40);VF(1,30) MITSW:xxx - Doppl.prüfung nur, wenn xxx im Satz OHNESW:xxx - Doppl. prüfung - nur, wenn xxx nicht im Satz KOPIDOPPEL - Kopiert nur doppelte DS FEHLERABBRUCH - Jobabbruch bei doppelten DS |
||||||||||||||||||||||||||||||||||||||||||||||||||||||
| DOPPELAUSSAGEN | max 10000 Aussagen auf Doppl.prüfen |
» Prüft auf doppelte Aussagen in einem Feld » (max 10000 Aussagen) 1.: MIDOS-Quelldatei 2.: MIDOS-Zieldatei 3.: DOPPELFELD: TRENNER: "b" reserviert für Blank |
||||||||||||||||||||||||||||||||||||||||||||||||||||||
| DOPPELINDEX | Kopiert MIDOS-Sätze über WTX-Datei |
» Kopiert doppl.freie MIDOS-Sätze über Indexdatei » Bei Dopplungen wird der in der Pooldatei » zuletzt stehende verwendet. » Hinweis: Das Indexfeld darf nur eine Aussage » enthalten (keine MIDOS-Trennzeichen). 1.: existierende Indexdatei 2.: MIDOS-Zieldatei |
||||||||||||||||||||||||||||||||||||||||||||||||||||||
| DOSEXEC | Führt DOS-Progr. aus + alle 15 sec ExistWindow |
» Führt ein oder mehrere DOS-Programme aus und » testet alle 15 Sec. auf Existenz des DOS-Fensters 1.: Programmname (mehrere mit Semikolon trennen) 2.: weitere Programme 3.: Fenstername/Klasse des DOS-Fensters (Standard: tty) Beispiel: echo Directory listen;pause;dir;pause |
||||||||||||||||||||||||||||||||||||||||||||||||||||||
| DRIVE | Laufwerk einstellen |
1.: Buchstabe des Laufwerkes, das aktiviert werden soll 2.: --- 3.: NOERROR - kein Abbruch bei Fehler |
||||||||||||||||||||||||||||||||||||||||||||||||||||||
| ENDE | Programm beenden mit Info |
» Beendet das UPDATE-Programm mit INFO-Fenster 1.: --- 2.: --- 3.: --- |
||||||||||||||||||||||||||||||||||||||||||||||||||||||
| ERGINDEX | Indexeintrag ergänzen |
» Ergänzt den Indexeintrag 1.: 1. INDEX-Quelldatei (Typ: *.WTX) 2.: 2. Zieldatei (Typ: *.WTX) 3.: Textdatei mit folgendem Aufbau: <INDEXEINTRAG><3 Leerzeichen><Erläuterung> |
||||||||||||||||||||||||||||||||||||||||||||||||||||||
| ERGFELD | Ergänzt in MIDOS-Datei ein Feld |
» Ergänzt in MIDOS-Datei ein Feld 1.: Quelldatei 2.: Zieldatei 3.: FN:FELDINHALT FN - MIDOS-Feldname FELDINHALT - Texte/andere MIDOS-Felder mit {} Parameter: mitsw:xxx ohnesw:xxx - mit/ohne Suchworte von:xxx, bis:yyy - nur Datensatznummer xxx - yyy BEARBEITUNG:xy x=0 alle Felder; x=1 nur exist. Felder x=2 nur nicht exist F., y=0/=1 nicht/überschreiben KONSTANT:x - Feld mindestens x Zeichen FÜLLZEICHEN:c - Füllzeichen c für "KONSTANT" (Stand:0) Sonderbehandlung: {FN:ab:anzahl} - Teile des Feldes FN kopieren {*NUM:stellenzahl:erste nummer*} - laufende Nummer einfügen {*DATE:Quelle,Ziel*} - Datum einfügen (Quelle: Tag / Datei / Feld) { Quelle: DATE oder FILE: { Ziel : Ziel-Datumsformat, Datumsformat(Bsp.): YYYY-MM-DD {FN=QUERSUMME} - bildet Quersumme zum Feld FN {FN=suchwort} / {FN#suchwort} - nur wenn "suchwort" im Datensatz existiert/nicht existiert {FN[von feldwert-bis feldwert]} - einzelne Feldwerte von FN kopieren {FN[von feldwert-bis feldwert]=/#suchwort} - dto. mit/ohne Suchwort |
||||||||||||||||||||||||||||||||||||||||||||||||||||||
| FELD | Feld-Manipulator |
» Manipuliert feldorientierte Dateien » Ausführung von selbsterstellten EXEC-Proceduren 1.: Quelldatei 2.: Zieldatei 3.: Datei mit Feld-Manipulationsanweisungen (Typ: *.TAB) |
||||||||||||||||||||||||||||||||||||||||||||||||||||||
| FELDSTATISTIK | Feldbelegung in Textdatei |
» Feldbelegung in Textdatei protokolliert 1.: MIDOS-Quelldatei 2.: Text-Zieldatei 3.: FELD: Sortierung - Standard: aufsteigend, alpha: alphabetisch, absteigend: dto. |
||||||||||||||||||||||||||||||||||||||||||||||||||||||
| FILTER | Feldwerte über Liste "filtern" |
» Feldwerte über Liste "filtern" 1.: MIDOS-Quelldatei 2.: MIDOS-Zieldatei 3.: FELD: LISTE: ASCII: Quelldatei im ASCII-Format NOIDENT: Kopieren nur bei Nichtidentiät ALL: Alle Feldwerte kopieren, identische tauschen (zur Groß-/Kleinkorrektur |
||||||||||||||||||||||||||||||||||||||||||||||||||||||
| FRONT | UPDATE-Fenster in Normalform |
» UPDATE-Fenster in Normalform anzeigen 1.: --- 2.: --- 3.: --- |
||||||||||||||||||||||||||||||||||||||||||||||||||||||
| GOTO | Springe zur JobNr. |
» Springe zur JobNr. MARKE 1.: MARKE (auch direkt nach "goto ") 2.: --- 3.: IF [NOT] FILEEXIST(dateiname[,suchwort]) Wenn MARKE eine Zahl ist, dann Sprung zur entspr. Jobnummer, sonst Suche ab Jobanfang nach dem Markenname ":MARKE" in der Spalte "Programm" (maximal 1000 Schleifendurchläufe) |
||||||||||||||||||||||||||||||||||||||||||||||||||||||
| HIDDEN | UPDATE-Fenster als Symbol |
» UPDATE-Programm nur als Symbol sichtbar » Programm meldet sich nur bei Fehler 1.: --- 2.: --- 3.: --- |
||||||||||||||||||||||||||||||||||||||||||||||||||||||
| HTMLANZEIGE | HTML-Datei anzeigen |
» Zeigt HTML-Datei an (mit M2HTML32.EXE) und wartet auf Beendigung 1.: anzuzeigende Datei 2.: - 3.: - |
||||||||||||||||||||||||||||||||||||||||||||||||||||||
| INDEX | Indexliste erzeugen |
» Erstellt INDEX über MIDOS-Dateien 1.: Quelldatei mit MIDOS-Satzendezeichen 2.: Zieldatei (Typ: *.WTX) 3.: Einstellungen: INDEX: NOANSI (keine ANSI-Umsetzung) EINZEL (Einzelwörter/sonst MIDOS-Aussagen) PLUSEINZEL (MIDOS-Aussagen plus Einzelwörter) TRENNZEICHEN:xyz (Wortlesen bis zu den Zeichen xyz "b" reserviert für Blank, hebt EINZEL auf!) NULLZEICHEN:xyz (alle Zeichen xyz werden gelöscht) TRIMMZEICHEN:xyz (Zeichen xyz am Anfang und Ende werden gelöscht) NUMMER (Satzadresse = lfd. Nummer) MITFELDNAME (Index mit Ursprungsfeld) STW: WL:xx (Wortlänge:xx=1..250, sonst 80) TEXT (Liest Textdatei, 1 Zeile = 1 Satz) VONZEICHEN:x - Wortgruppe ab Zeichen x einlesen BISZEICHEN:x - Wortgruppe bis Zeichen x einlesen SAMMELEINTRAG:YYY - Eintrag im Index SAMMELWORT:XXX - Sucht beliebiges Wort (wenn kein Sammeleintrag dann YYY=XXX) SAMMELLISTE: MITSW:xxx (Index - nur wenn xxx im Satz) OHNESW:xxx (Index - nur wenn xxx nicht im Satz) SZ:xx (Satzzahl bis zur Zwischenspeicherung) WZ:xx (Wortzahl bis zur Zwischenspeicherung) |
||||||||||||||||||||||||||||||||||||||||||||||||||||||
| INDEXTOPERL | Erstellt Indexdatei für PERL-CGI |
» Erstellt aus einem MIDOS-INDEX PERL-Such-Dateien » xxx.pid - Wortliste, xxx.pvw - Verweise 1.: Indexdatei (Typ: *.WTX) 2.: Zieldatei (PERL-Index) 3.: --- |
||||||||||||||||||||||||||||||||||||||||||||||||||||||
| INDEXTOPERLLISTE | Erstellt Wortliste für PERL-CGI |
» Erstellt aus einem MIDOS-INDEX PERL-Listen-Dateien » xxx.lst - Wortliste, xxx.ls2 - Index A..Z 1.: Indexdatei (Typ: *.WTX) 2.: Zieldatei (PERL-Liste) 3.: Parameter: mittreffer/mittreffer2 - Treffer in Klammern positiv:Textdatei mit Positivliste nonum - kein Zahleneinträge spalten:x - x:1..4 Spalten win: verwende WINDOWS-Zeilenwechsel 0D0A max:x - max Zeilenlänge (nur bei ERGINDEX-Texten anwenden!!!) |
||||||||||||||||||||||||||||||||||||||||||||||||||||||
| INDEXTOTEXT | Indexkonv. in Textdatei |
» Erstellt eine Textdatei aus einem INDEX 1.: Indexdatei (Typ: *.WTX) 2.: Zieldatei (Textdatei) 3.: TREFFER SATZINDEX WORTLÄNGE TREFFER: Speicherung mit Trefferzahlen SATZINDEX: Speicherung mit WTX-Indexzahlen WORTLÄNGE: Speicherung mit Wortlängenzahlen |
||||||||||||||||||||||||||||||||||||||||||||||||||||||
| INFO | Zeigt Infofenster |
» Zeigt ein Info-Fenster an 1.: Überschrift (maximal 40 Zeichen) 2.: Text (max 250 Zeichen) 3.: HALT - Abbarbeitung wird angehalten |
||||||||||||||||||||||||||||||||||||||||||||||||||||||
| INVERT | Invertiert die MIDOS-Satz-Folge |
» Invertiert die MIDOS-Satz-Folge » (1. Satz wird letzter Satz, ...) 1.: MIDOS-Datei 2.: MIDOS-Datei |
||||||||||||||||||||||||||||||||||||||||||||||||||||||
| ISO2709 | Erzeugt aus ISO 2709-Daten MIDOS-Daten |
» ISO2709 - Erzeugt aus ISO 2709-Daten MIDOS-Daten 1.: ISO 2709-Datei 2.: MIDOS-Datei 3.: sz=x tz=y elsevier LFDNUM: sz - Satzendezeichen tz - Feldtrennzechen elsevier - elsevier-ISO-Format LFDNUM: |
||||||||||||||||||||||||||||||||||||||||||||||||||||||
| LISTRECH | Schnelle Recherche über Suchwortliste |
» Schnelle Recherche über Suchwortliste 1.: MIDOS-Quelldatei 2.: MIDOS-Zieldatei 3.: LISTE: FELD: NOT - kopiert Sätze, wenn SW bzw. Feld nicht vorh. ist |
||||||||||||||||||||||||||||||||||||||||||||||||||||||
| LIX | LIX-Datei erzeugen |
» Bildet Indexhilfsdatei vom Typ ".LIX" » große Indizes werden schneller 1.: 1. INDEX-Datei (Typ: *.WTX) 2.: --- 3.: --- |
||||||||||||||||||||||||||||||||||||||||||||||||||||||
| MAKEANSI | Erzeugt WINDOWS-Ansi-Code |
» DOS-ASCII -> WINDOWS-ANSI Umsetzung 1.: MIDOS-Datei im DOS-ASCII-Format 2.: MIDOS-Datei im WINDOWS-ANSI-Format |
||||||||||||||||||||||||||||||||||||||||||||||||||||||
| MAKEASCII | Erzeugt DOS-ASCII-Code |
» WINDOWS-ANSI -> DOS-ASCII Umsetzung 1.: MIDOS-Datei im WINDOWS-ANSI-Format 2.: MIDOS-Datei im DOS-ASCII-Format |
||||||||||||||||||||||||||||||||||||||||||||||||||||||
| MAKEDATE | Formatiert Datum neu |
» Formatiert Datum neu 1.: MIDOS-Quelldatei 2.: MIDOS-Zieldatei 3.: Quelle:<feldname>;<format> Ziel:<feldname>;<format> nonull <format> : TT.MM.JJJJ (Beispiel) nonull : bei Wert 0 => 1 bzw. akt. Jahr |
||||||||||||||||||||||||||||||||||||||||||||||||||||||
| MAKEDBASE | Erzeugt dBASE-Dateien |
» Umsetzung MIDOS -> dBASE III » dBase-Kopf wird automatisch aus der » Datenbeschreibung MISCHABS erzeugt 1.: MIDOS-Quelldatei 2.: DBF-Zieldatei 3.: mitMemo (erzeugt bei Felder>250 Zeichen Memofelder) NurExistDbf (benutzt nur die Felder einer existierenden DBF-Zieldatei) |
||||||||||||||||||||||||||||||||||||||||||||||||||||||
| MAKEHTMLTAB | Erzeugt HTML-Tabelle |
» Umsetzung MIDOS -> HTML-Tabelle 1.: MIDOS-Datei 2.: HTML-Datei 3.: Feld1,Titel1,Para1;Feld2,Titel2,Para2;... DATUM RAHMEN ÜBERSCHRIFT:xxx Parameter: S - Summenbildung P - Prozentbildung N - Numerisch R - Rechtsbündig xx% - Spaltenbreite xx=10..90% xx$ - Spaltenbreite xx=10..500 Pixel SUCHPUNKT - 1.Spalte als Suchpunkt (auch SPKT) bei Feldname=lfdno - Zählnummer Feldname auch {FN1}<br>{FN2} ... bei Feldname {FN!} nur 1. exist. Feld |
||||||||||||||||||||||||||||||||||||||||||||||||||||||
| MAKELINKS | Verlinkt Felder in MIDOS-Dateien |
» MIDOS-Dateien für M2RECH.EXE verlinken 1.: MIDOS-Quelldatei 2.: MIDOS-Zieldatei 3.: FN1;FN2;FN3=FN4 GRAFIK ULINK FN1 - feldintern zu verlinkende Felder $FN/FN - plus/nur Crossrech. für PERL-Anwendungen FN3=FN4 - feldübergreifende Verlinkung (2. Feldname enthält Link) z. B. DOKNR=ERSETZDURCH GRAFIK - Verwende Grafiklinks mit L1 .. L3.GIF sonst WINGDINGS-Pfeile ULINK - Feldübergr. Links als Unterstrich SMALLINK - kurze Linknamen, nur mit M2RECH.EXE ab 10/2005 !!! |
||||||||||||||||||||||||||||||||||||||||||||||||||||||
| MAKENUM | Numeriert MIDOS-Dateien um |
» Numeriert eine MIDOS-Datei um 1.: MIDOS-Quelldatei 2.: MIDOS-Zieldatei 3.: LFDNUM: <feldname> : Nummernfeld <abnummer> : erste Nummer <stellen> : minimale Stellenzahl |
||||||||||||||||||||||||||||||||||||||||||||||||||||||
| MAN | String-Manipulieren |
» Manipuliert beliebige Text-Dateien über Zeichenkettenaustauschanweisungen 1.: Quelldatei (auch mit "*") 2.: Zieldatei 3.: Manipulationsdateiname SUBDIRS TESTSUCHE GROSS GROSS - Gross-/Klein-Schreibung ist beliebig Wenn Quelldatei mit "*" dann Zieldatei ohne Namen, Rückspeicherung in Quelldatei !!! (alt in "*.bak"), SUBDIRS - Ausführung in allen Unterverzeichnissen TESTSUCHE - keine Manipulation; nur Anzeige der "*"-Dateien im Protokoll CLEANEND - keine Berücksichtigung des letzten DS, wenn Satzendezeichen fehlen |
||||||||||||||||||||||||||||||||||||||||||||||||||||||
| MAPtoMIDOS | MAP-Format nach MIDOS |
» Umsetzung MAP-Format in das MIDOS-Format 1.: MAP-Datei 2.: MIDOS-Datei 3.: - |
||||||||||||||||||||||||||||||||||||||||||||||||||||||
| MD | Verzeichnis einrichten |
» Erstellt Unterverzeichnisse 1.: Name des Unterverzeichnisses 2.: --- 3.: NOERROR - kein Abbruch bei Fehler |
||||||||||||||||||||||||||||||||||||||||||||||||||||||
| MIDOSKLEIN | MIDOS-Felder in Kleinbuchstaben |
» MIDOS-Felder in Kleinbuchstaben ändern 1.: MIDOS-Quelldatei 2.: MIDOS-Zieldatei 3.: FN1;FN2;... GROSSKLEIN GROSSKLEIN nach Punkt etc und Wortabgleich über SUBS.TXT |
||||||||||||||||||||||||||||||||||||||||||||||||||||||
| MIDOSRECH | Sequentielle Recherche |
» Volltextrecherche 1.: MIDOS-Quelldatei 2.: MIDOS-Zieldatei 3.: Suchfrage in der Syntax der MIDOS-Volltextrecherche ANSI - Zieldatei im ANSI-Format |
||||||||||||||||||||||||||||||||||||||||||||||||||||||
| MIDOSRECH2 | Sequentielle Recherche über Suchliste |
» Sequentielle Recherche über Suchwortliste (s.a. LISTRECH ist schneller) 1.: MIDOS-Quelldatei 2.: MIDOS-Zieldatei 3.: DATEI: SUCHWORT: sw1;sw2;sw3; ... (Parameter zuletzt angeben!!!) FELD: NOT - kopiert Sätze, wenn SW bzw. Feld nicht vorh. ist |
||||||||||||||||||||||||||||||||||||||||||||||||||||||
| MIDOSTOPERL | Erstellt DOK-Datei für PERL-CGI |
» Erstellt aus einer MIDOS-Datei eine PERL-Dok.datei » xxx.pdk - Dokumente, xxx.pd2 - Index über pdk 1.: MIDOS-Datei 2.: PERL-Dok.datei 3.: HTTPLINK FN1;FN2;FN3;... HTTPLINK - alle "http://..." als HREF-Link CHIFFER - Datensätze chiffrieren ohne FN1 ... werden alle Felder konvertiert |
||||||||||||||||||||||||||||||||||||||||||||||||||||||
| MISCHDAT | Sätze mischen |
» Mischt MIDOS-Datensätze 1.: MIDOS-Quelldatei1 2.: MIDOS-Quelldatei2 3.: ZIELDATEI KEYFELD:F1;F2;.. F1...F10 Schlüsselfelder (max 10) mische2 - kopiert bei Felddopplung Felder der Quelldatei2 (sonst 1) multifeld - alle Datensätze mit gleichem Keyfeld mischen, gleiche Felder kumulieren copyall1 - kopiert nicht gemischte Sätze der Quelldatei1 copyall2 - kopiert nicht gemischte Sätze der Quelldatei2 Die Datenbeschreibungsdatei MISCHABS muss im aktuellen Verzeichnis existieren |
||||||||||||||||||||||||||||||||||||||||||||||||||||||
| MISCHDATNEU | Sätze mischen - ergänzt Datei1 mit Datei2 |
» Mischt MIDOS-Datensätze » Ergänzt Quelldatei1 mit allen Felder der Quelldatei2 !!! » Quelldatei2 sollte kleiner sein 1.: MIDOS-Quelldatei1 2.: MIDOS-Quelldatei2 3.: ZIELDATEI KEYFELD: |
||||||||||||||||||||||||||||||||||||||||||||||||||||||
| MISCHDATXXL | Sätze mischen - wie MISCHDAT mit schnellem Index |
» Mischt MIDOS-Datensätze » (mit schneller Indexbehandlung) 1.: MIDOS-Quelldatei1 2.: MIDOS-Quelldatei2 3.: ZIELDATEI KEYFELD:F1;F2;.. F1...F10 Schlüsselfelder (max 10) mische2 - kopiert bei Felddopplung Felder der Quelldatei2 (sonst 1) multifeld - alle Datensätze mit gleichem Keyfeld mischen, gleiche Felder kumulieren copyall1 - kopiert nicht gemischte Sätze der Quelldatei1 copyall2 - kopiert nicht gemischte Sätze der Quelldatei2 sort - sortiert Feldwerte Die Datenbeschreibungsdatei MISCHABS muss im aktuellen Verzeichnis existieren |
||||||||||||||||||||||||||||||||||||||||||||||||||||||
| MISCHINDEX | Indexlisten mischen |
» Mischt zwei Indexdateien 1.: 1. INDEX-Quelldatei (Typ: *.WTX) 2.: 2. INDEX-Quelldatei (Typ: *.WTX) 3.: Zieldatei (Typ: *.WTX) |
||||||||||||||||||||||||||||||||||||||||||||||||||||||
| PAGECOUNT | Berechnet Gesamtseitenzahl |
» Berechnet Gesamtseitenzahl aus Einzelseitenauflistung 1.: MIDOS-Quelldatei 2.: MIDOS-Zieldatei 3.: Quelle: NOCOUNT: keine Zählung |
||||||||||||||||||||||||||||||||||||||||||||||||||||||
| PRUEFE | programmierbare MIDOS-Satz-Prüfung |
» Prüfe MIDOS-Datensätze mit einem Prüfprogramm » Prüfergebinis im Protokoll 1.: MIDOS-Datei 2.: - 3.: Name der Prüfprogrammdatei (Befehle werden beim Erstellen einer neuen Prüfprogrammdatei mit dem Editor (über Doppelklick) angezeigt) |
||||||||||||||||||||||||||||||||||||||||||||||||||||||
| READAUSTAUSCH | Austauschform lesen |
» Liest Daten im Text-Austausch ein » erkennt Felder im Kopf automatisch 1.: Quelldatei im DB-Austauschformat 2.: Zieldatei 3.: ohne Angabe: autom. Erkennung sonst:FELD: oder FELD:Fxx* => F1..Fxx (xx:1..100) EZ:x (x:Einschließungszeichen) TZ:y (y:Trennzeichen) SZ:abc (abc:Satzendezeichen) nohead (keine Kopfzeile) noEZ (keine Einschließungszeichenprüfung) LEERFELDER werden nicht gelöscht LFDNUM:<feldname,abnummer> laufendes Nummernfeld einfügen FELDDATEI:<dateiname> Feldnamen zeilen- weise in Datei, wenn Platz nicht reicht |
||||||||||||||||||||||||||||||||||||||||||||||||||||||
| REL | Konvertiert relationale Formate |
» Lies Daten aus festgeblockten Formaten » dBASE-Daten werden automatisch erkannt 1.: Quelldatei im festgeblocktem Format 2.: Zieldatei 3.: Formatdatei LEERFELDER LFDNUM:<feld,zz> allgemeine Aufbau der Format-Beschr.datei: 1.Zeile: REL ZL:xx ZZ:yy SL:zz K:tt REL:Kennung SL:Satzlänge (Bytezahl/Satz) oder SL:variabel (Satz=Zeile) ZL:Zeilenlänge mit 0D0A ZZ:Zeilenzahl pro Satz SL steht alternativ zu ZL,ZZ K:Kopflänge (Standard:K:0) 2. ... ?.Zeile: Zy,x,l=zk oder Pz,l=zk y:Zeile,x:Spalte,l:Bytezahl zk:Zeichenkette auch mit ˆ für CRLF und #<code> z:Byteposition ab Satzanfang LEERFELDER werden nicht gelöscht LFDNUM:<feldname,abnummer> - laufendes Nummernfeld einfügen |
||||||||||||||||||||||||||||||||||||||||||||||||||||||
| REN | Umbenennen von Dateien |
1.: alter Dateiname 2.: neuer Dateiname 3.: NOERROR - kein Abbruch bei Fehler |
||||||||||||||||||||||||||||||||||||||||||||||||||||||
| REM | Jobschritt übergehen |
» Jobschritt wird übergangen |
||||||||||||||||||||||||||||||||||||||||||||||||||||||
| SATZINDEX | Satznummernindex für MIDOS-Dat. |
» Erstellt einen Satznummernindex über eine MIDOS-Dateien » Notwendig für WTX-Dateien mit Parameter NUMMER » Eintrag in Datei MWWTX.INI:"SATZINDEX:xyz.six" 1.: MIDOS-Datei 2.: Zieldatei (Typ: *.SIX) |
||||||||||||||||||||||||||||||||||||||||||||||||||||||
| SCHLAGWORT | autom. Schlagwortvergabe |
» Automatische Schlagwortvergabe » Durchsuche SUCHFELDER nach INDEX- und SYNONYM-Einträgen 1.: Quelldatei 2.: Zieldatei 3.: folgende Parameter mit Leerzeichen getrennt: SUCHFELDER:FN1;FN2 - Zu durchsuchende Felder wie Titel, Referat .. INDEX: <WTX- oder Text-Datei> - Positivwortliste ZIELFELD:<FN> - Ergebnisfeld NURZIELLEER:nur bei leerem Zielfeld verschlagworten COPYALL:kopiert bei NURZIELLEER auch Sätze mit belegtem Zielfeld SYNONYM:<Text-Datei der Zeilenform DE;SYNONYM1;SYNONYM2;...> LÄNGE:x - Wortlängenänderung (x:0..10 - Standard:2) MIN:x - minimale Wortlänge, die nicht mehr verändert wird - Standard:5) TRENNER:(+) - zur Wortanalyse, Standard:b|.,;:/"* (b=Leerz., +=Standard wird ergänzt) xWORT - xWort-Analyse(x=1..5), Standard:4WORT, 5WORT nur WTX ALLE - bei gefundenen Mehrworttermen auch Suche nach deren Einzelbegriffen SORTIERT - Ergebnis wird sortiert ENGPLURAL - engl. Plural- und Singularbildung ALLESP - alle engl. Plural- und Singularformen speichern (nur mit ENGPLURAL) DEUSINGULAR - deutsche Singularergänzung SPLITTx - Wortzerlegung mit Algorithmus 1/2 (x=1/2) PRÄFIX:<präfixdatei> - Präfixliste für Wortzerlegung WBS - Wortbindestrich (vor- und nachteil => vorteil | nachteil BS - Bindestrichergänzung, bis 3 Wort-Analyse (xxx yyy => xxx-yyy ALLBS - dto. für alle Wortanalysen, längere Laufzeiten beachten ÄwieA - Führt Sonderzeichen auf ihre Grundzeichen zurück VERSALTEXT - Keine Eigennamebehandlung |
||||||||||||||||||||||||||||||||||||||||||||||||||||||
| SORT | Datensätze sortieren |
» Sortiert physisch Datensätze 1.: MIDOS-Quelldatei 2.: Zieldatei 3.: SORTFELD:F1,F11,F12,..;F2,F21..;.. F1 .. F5 - hierarchische Sortierung F11,F12..;F21,F22 ... - Ersatz-Sortfelder Trennung hierarch. Felder mit Semikolon und Ersatzfelder mit Komma Grenzen: max 5 hierarchische Felder, max 4 Ersatzfelder §F1,§F2 ... - Numerische Sortierung VARIABEL - sort. mit max 250 Zeichen u. variabler Speicherung GENAU - genauere Sortierung mit 200 Zeichen, sonst 100 TEXT/§TEXT - sortiert Textdatei ALT - sortiert Textdatei mit "altem" Algorithmus |
||||||||||||||||||||||||||||||||||||||||||||||||||||||
| SORTNEU | Datensätze+Texte sortieren, für große Dateien |
» Sortiert physisch Datensätze und Texte im ANSI-Format 1.: MIDOS-Quelldatei 2.: Zieldatei 3.: %§F1[ab:anzahl],F11,F12,..;F2,F21..;.. SPLITT:0-5,6,7-9,A,B,C-E,... F1 .. F5 - Sortierfelder (max 10), F1=TEXT - Textsortierung F11,F12..;F21,F22.. - Ersatz-Sortierfelder (max 10) Trennung: hierarch. Felder mit Semikolon, Ersatzfelder mit Komma % - absteigend sortieren § - numerisch sortieren ab - ab Zeichen (Standard=1) anzahl - Zeichenanzahl (Standard=20) SPLITT: Sortierung für große Dateien splitten SORTALGO2 - 2. Sortieralgorithmus, benötigt weniger Speicher SORTALGO3 - wie SORTALGO2 aber mit Dopplungsprüfung |
||||||||||||||||||||||||||||||||||||||||||||||||||||||
| SORTAUSSAGEN | max 10000 Aussagen sortieren |
» Sortiert Aussagen eines Feldes » (max 10000 Aussagen) 1.: MIDOS-Quelldatei 2.: Zieldatei 3.: SORTFELD:<feldname> TRENNER:<trennzeichen> |
||||||||||||||||||||||||||||||||||||||||||||||||||||||
| SPLITT | MIDOS-Dateien teilen |
» Splittet MIDOS-Datei 1.: MIDOS-Quelldatei 2.: MIDOS-Zieldatei (ohne Erweiterung) 3.: UMFANG:xxx SATZ:yyy ZIELDATEI:<feldname> Splittung, wenn Zieldateiumfang xxx Byte oder die Satzanzahl yyy der Zieldatei überschritten wird Bei "ZIELDATEI=<feldname>" wird pro Datensatz eine Datei mit Dateiname=<feldname> gespeichert |
||||||||||||||||||||||||||||||||||||||||||||||||||||||
| SPLITTETEXT | Textdateien teilen |
» Splittet Textdatei 1.: Text-Quelldatei 2.: Text-Zieldatei (ohne Erweiterung) 3.: UMFANG:xxx ZEILEN:yyy Splittung, wenn Zieldateiumfang xxx Byte oder die Zeilenanzahl yyy der Zieldatei überschritten wird |
||||||||||||||||||||||||||||||||||||||||||||||||||||||
| STOP | Job abbrechen |
» Job wird abgebrochen 1.: --- 2.: --- 3.: --- |
||||||||||||||||||||||||||||||||||||||||||||||||||||||
| STAMMWORT | bildet aus Textfelder Stammwörter |
» Führt Wörter auf Stammform zurück » (z.Zt. nur englische Analyse) 1.: Quelldatei 2.: Zieldatei 3.: folgende Parameter mit Leerzeichen getrennt: SUCHFELDER:FN1;FN2 - Zu durchsuchende Felder wie Titel, Referat .. ZIELFELD:FN - Feld für Stammform (Achtung! exist. Feld wird überschrieben) |
||||||||||||||||||||||||||||||||||||||||||||||||||||||
| SYNONYM | Automat. Synonymlistenbildung |
» Automatische Synonymlistenbildung für Schlagwortvergabe 1.: MIDOS-Quelldatei 2.: Deskriptor-Textliste 3.: folgende Parameter mit Leerzeichen getrennt: SUCHFELDER:FN1;FN2 - Zu durchsuchende Felder wie Titel, Referat .. SYNONYM: MIDOS - Ergebnisliste im MIDOS-Format LÄNGE:x - Wortlängenänderung (x:0..10 - Standard:2) MIN:x - nur Deskr. ab x Zeichen verwenden ÄwieA - Führt Sonderzeichen auf ihre Grundzeichen zurück MARKDE - markiert Synonyme, die als Deskriptoren existieren mit "*" |
||||||||||||||||||||||||||||||||||||||||||||||||||||||
| TEXT_FUNKTION | Textbearbeitungsfunktionen |
» Textbearbeitungsfunktionen 1.: Text-Quelldatei 2.: Text-Zieldatei 3.: Parameter
MASKE mischt Maskentext mit Variable:
|
||||||||||||||||||||||||||||||||||||||||||||||||||||||
| TEXTSYNOTOWTXSYNO | Synonymlistenkonvertierung |
» Umwandeln von Synonymlisten für AutoSchlagwort » Textformat in WTX-Format 1.: Textdatei mit ";" 2.: Textdatei mit "=>" (dann mit INDEX nach WTX) |
||||||||||||||||||||||||||||||||||||||||||||||||||||||
| TON | Signalton/-melodie |
» Signalton/-melodie auch TON1 TON2 TON3: spielt "TONx.WAV" ab (x:1..3) 1.: wahlweise auch spezielle WAV-Datei 2./3.: HINTERGRUND: MWUPDATE läuft parallel weiter INTERN: 3 Töne mit internem Lautsprecher |
||||||||||||||||||||||||||||||||||||||||||||||||||||||
| TRANSLATE | Übersetzt Feldinhalte |
» Übersetzt Feldinhalte über eine Textliste 1.: MIDOS-Quelldatei 2.: MIDOS-Zieldatei 3.: QUELLFELD: |
||||||||||||||||||||||||||||||||||||||||||||||||||||||
| WAITWIN | Wartet auf WINDOWS-Programmende |
» Warten auf die Beendigung eines bereits geladenen Windowsprogrammes 1.: Fenstername oder Klasse der Fremdprogrammes |
||||||||||||||||||||||||||||||||||||||||||||||||||||||
| WINEXEC | Führt WINDOWS-Prog. aus und wartet |
» Führt ein Windowsprogramm aus » und hält MWUPDATE solange an 1.: Programmname (mit oder ohne EXE) einschließlich Parameter 2.: weitere Parameter 3.: weitere Parameter Beispiel: mwlist miausart |
||||||||||||||||||||||||||||||||||||||||||||||||||||||
| WINEXEC2 | dto. + alle 15 sec ExistWindow |
» Führt ein Windowsprogramm aus » und testet alle 15 Sec. auf Existenz » des Fremdprogrammfensters 1.: Programmname (mit oder ohne EXE) einschließlich Parameter 2.: weitere Parameter 3.: Fenstername oder Klasse (s. Hilfsprogramme) Beispiel: mwlist miausart |
||||||||||||||||||||||||||||||||||||||||||||||||||||||
| WORTPRUEFUNG | Feldwertpruefung mit WTX-Wortliste |
» Prüfe MIDOS-Datensätze über WTX-Prüfliste » Zur anschl. autom. Korrektur wird für den Manipulator » die Datei AUTOKORR.MAN mit Ersatzwörtern nach einem » Ähnlichkeitsalgorithmus von Dr. Lamprecht erzeugt. 1.:MIDOS-Datei 2.:Prüfliste (WTX-Datei) 3.:FELD:fn vonsatz:vs satzzahl:sz ähnlich:xx diff:yy fn - Prüffeldname vs - Prüfung beginnt erst von Satznummer vs sz - Prüfung endet nach sz Sätzen ("vs" wird autom. um "sz" weitergestellt) xx - Ähnlichkeitswert für Ersatzwort (50..100), sonst Ersatzwort:"???" yy - Längendifferenz des Ersatzwortes zum fehlerhaften Wort (0..10) Standardwerte: ähnlich:70 diff:2 exakt - mit Berücksichtigung der Groß-/Kleinschreibung |
||||||||||||||||||||||||||||||||||||||||||||||||||||||
| WORTPRUEFUNG2 | Feldwertpruefung mit TXT-Wortliste |
» Prüfe MIDOS-Datensätze über TXT-Prüfliste » Zur anschl. autom. Korrektur wird für den Manipulator » die Datei AUTOKORR.MAN mit Ersatzwörtern nach einem » Ähnlichkeitsalgorithmus von Dr. Lamprecht erzeugt. 1.:MIDOS-Datei 2.:Prüfliste (TXT-Datei) 3.:FELD:fn vonsatz:vs satzzahl:sz ähnlich:xx diff:yy fn - Prüffeldname vs - Prüfung beginnt erst von Satznummer vs sz - Prüfung endet nach sz Sätzen ("vs" wird autom. um "sz" weitergestellt) xx - Ähnlichkeitswert für Ersatzwort (50..100), sonst Ersatzwort:"???" yy - Längendifferenz des Ersatzwortes zum fehlerhaften Wort (0..10) Standardwerte: ähnlich:70 diff:2 |
||||||||||||||||||||||||||||||||||||||||||||||||||||||
| WRITEAUSTAUSCH | Austauschform schreiben |
» Umsetzung MIDOS -> Austauschformat 1.: MIDOS-Quelldatei 2.: Austausch-Textdatei 3.: EZ:x TZ:y SZ:abc nohead EZ:x (x:Einschließungszeichen) TZ:y (y:Trennzeichen) SZ:abc (abc:Satzendezeichen) nohead (keine Kopfzeile) Hinweis: Es werden nur die Felder der Datenbeschreibungsdatei MISCHABS des aktuellen Verzeichnisses berücksichtigt |
||||||||||||||||||||||||||||||||||||||||||||||||||||||
| WRITEDIR | Dateinamen eines Verz. in Textdatei schreiben |
» Schreibt Dateinamen in eine Textdatei 1.: Verzeichnisname mit Suchmaske 2.: Textdateiname 3.: Schreibmaske SUBDIRS In "Schreibmaske" wird *DIR* und *FILE* ersetzt sonst vollständige Pfadangabe SUBDIRS - mit Unterverzeichnisse |
||||||||||||||||||||||||||||||||||||||||||||||||||||||
| WRITEFILE | In Datei schreiben |
» Schreibt in eine Datei Zeichenketten 1.: Dateiname 2.: Dateiposition 3.: Zeichenkette Existiert die Datei nicht, dann wird sie angelegt und die Zeichenkette ab Position Null geschrieben. Die Zeichenkette kann Steuerzeichen enthalten: #<ASCII-CODE> oder ˆ=CRLF |
||||||||||||||||||||||||||||||||||||||||||||||||||||||
| WRITEFILEDATE | Dateidatum speichern |
» Schreibt in eine Textdatei » das Änderungsdatum einer Datei 1.: Name der Textdatei 2.: Dateiname für Änderungsdatum 3.: --- |
||||||||||||||||||||||||||||||||||||||||||||||||||||||
| WTXRECH | INDEX-Recherche |
» INDEX-RECHERCHE in einer WTX-Datei » und Kopieren der Treffer in die Zieldatei. 1.: WTX-Datei 2.: MIDOS-Zieldatei 3.: Textdatei mit einer Liste der gesuchten Einträge ANSI - Zieldatei im ANSI-Format |
||||||||||||||||||||||||||||||||||||||||||||||||||||||
| WTXSYNOTOTEXTSYNO | Synonymlistenkonvertierung |
» Umwandeln von Synonymlisten für AutoSchlagwort » WTX-Format in Textformat 1.: Textdatei mit "=>" (WTX-Datei vorher mit INDEXTOTEXT konv.) 2.: Textdatei mit ";" |
||||||||||||||||||||||||||||||||||||||||||||||||||||||
| WTXTOHTML | WTX- Liste als HTML-Datei für M2RECH |
» MIDOS-Index-Dateien werden mit M2rech-Links » in HTML-Listen geschrieben 1.: WTX-Datei 2.: HTM-Datei 3.: <überschrift> spalten:x grafik x: 1...3 Tabellenspalten grafik: Linksybole mit Grafik-Dateien: L1.GIF,L1.GIF,L1.GIF,BACK.GIF,NEXT.GIF |
||||||||||||||||||||||||||||||||||||||||||||||||||||||
| UTF8TOANSI | UTF8 nach Ansi konvertieren |
» UTF8 nach Ansi konvertieren 1.: UTF8-Datei 2.: Text-Datei 3.: NURASCII HEX LISTE:Dateiname - zur Umsetzung &#xxx;-Code |
||||||||||||||||||||||||||||||||||||||||||||||||||||||
| UTF16TOANSI | UTF16 nach Ansi konvertieren |
» Unicode UTF16 nach Ansi konvertieren 1.: UTF16-Datei 2.: Text-Datei 3.: CodecAlias (Standard="utf-16") NURASCII HEX LISTE:Dateiname - zur Umsetzung &#xxx;-Code |
||||||||||||||||||||||||||||||||||||||||||||||||||||||
| ZFORMAT | Zeilenformat |
» Zeilenformatierung von MIDOS-Sätzen 1.: Quelldatei mit MIDOS-Satzendezeichen 2.: Zieldatei 3.: Einstellungen: Zeichen/Zeile: ZZ:xx (xx=10..100) Wortumbruch: WU:x (x=1:Ja, x=0:Nein) Einrückung: ER:xx (xx=0..30) |
5.3 XML-MIDOS-Konverter

Das Programm XML2MDS analysiert XML-Daten mit beliebigen Strukturen und konvertiert diese in MIDOS-Daten.
Das Vorhandensein einer XML-Beschreibungsdatei (DTD-Datei) ist dabei nicht erforderlich.
Das Programm wird über Funktionen / XML-MIDOS aufgerufen.
Eine detailierte Beschreibung der Bedienung des XML-MIDOS-Konverter ist in in xml2mds.pdf enthalten.
Grenzwerte
Die maximale Größe einer XML-Datei beträgt 2.1 GByte.
Die maximale Größe eines Datensatzes bzw. der Feldinhalte wird durch den verfügbaren Hauptspeicherplatz begrenzt.
Die maximale Länge eines Tag-Pfades - alle Tagnamen einer Hierarchie kumuliert - beträgt 255 Zeichen.
Die maximale Anzahl der Felder beträgt 10.000.
Die maximale Anzahl der bearbeitbaren Zeichenentitäten beträgt 10.000.
Aufbau des Programmes
Das Programm besteht aus den beiden Teilprogrammen XML-Analyse und XML-MIDOS-Konvertierung.
Die XML-Analyse dient der Gewinnung einer Übersicht über fremde XML-Daten sowie zur Syntaxkontrolle.
Es werden auch statistische Werte von Feldinhalten wie Häufigkeit, minimale und maximale Feldlänge ermittelt.
Das Analyseergebnis kann dargestellt werden
- als Tabelle,
- im XML-Format oder
- als Baumgrafik.
Einzelne statistische Zahlenreihen können
- als vertikales Balkendiagramm,
- als horizontales Balkendiagramm,
- als Kreisdiagramm oder
- als Strichdiagramm dargestellt werden.
Die XML-MIDOS-Konvertierung formt die XML-Daten über mehrere Stufen in MIDOS-Daten um.
Die einzelnen Konvertierungsstufen sind einstellbar und in einer Profildatei speicherbar. Somit können alle XML-Dateien einer Kategorie mit einer bestimmten Profildatei ohne weitere Analysen abgearbeitet werden.
Beim Feststellen einer Änderung in der XML-Struktur (z. B. durch neue Zeichenentitäten oder durch neue Felder) während des Konvertierungsprozesses erfolgt eine entsprechende Protokollierung.
Bei einer entsprechenden Einstellung (Parameter STOP im Stapelbetrieb) kann auch ein Programmstopp erfolgen.
Die XML-MIDOS-Konvertierung wird in folgenden Stufen ausgeführt:
1. Quelltext bearbeiten
2. UTF-8-Code umwandeln
3. Zeichenentitäten ersetzen
4. Einzeltags bei Bedarf behandeln
5. Tagpfade bestimmten MIDOS-Felder zuordnen
In der 1. Stufe wird der XML-Quelltext direkt bearbeitet.
Die Bearbeitung erfolgt durch einen Zeichenkettenaustausch durch eine Kommandoliste mit den Spalten:
1. Zeichenkette im Quelltext
2. geänderte Zeichenkette.
Die Stufe 1 dient der schnellen Behebung offensichtlicher Syntaxfehler und sollte wegen längerer Laufzeiten nur in Ausnahmefällen angewendet werden.
In der 2. Stufe werden UNICODE-UTF-8-Daten in Windows-Ansi-Daten umgeformt, wenn im Header eine entsprechende Kennzeichnung vorhanden ist oder der Schalter UTF-8 dekodieren im Fenster Einstellungen gesetzt ist.
Die 3. Stufe ersetzt Zeichenentitäten durch Windows-Ansi-Zeichen anhand einer Liste.
Die grundsätzliche Behandlung der Zeichenentitäten wird im Fenster Einstellungen festgelegt.
Dort ist es möglich
- alle Zeichenentitäten zu löschen
- alle Zeichenentitäten zu ersetzen – Rest, der nicht in der Liste ist, nicht zu ersetzen
- alle Zeichenentitäten zu ersetzen – Rest, der nicht in der Liste ist, als Leerzeichen zu speichern
- alle Zeichenentitäten zu ersetzen – Rest, der nicht in der Liste ist, in einstellbare Klammern setzen oder
- alle Zeichenentitäten in einstellbare Klammern setzen
In der 4. Stufe können einzelne Tags bearbeitet werden. Diese können
- umbenannt werden,
- als Text (=Feldinhalt) gelesen werden,
- für eine Satzendemarkierung verwendet werden oder
- gelöscht werden.
Die im Ergebnis der Behandlungen der Stufen 1 bis 4 erzeugten Tagnamen werden zu Tagpfaden kumuliert. Öffnende Tagnamen erweitern den Tagpfad, schließende Tagname kürzen den Tagpfad am Ende. Die Tagnamen werden zur besseren Übersicht in den Tabellen durch das 3 Punkte getrennt.
Wird am Ende des Tagpfades kein schließender Tagname gefunden, erfolgt eine Protokollierung. Wird dieser schließende Tagname innerhalb des Tagpfades gefunden, dann erfolgt trotzdem die entsprechende Kürzung des Tagpfades an dieser Stelle. Trotz des fehlenden schließenden Tags wird die XML-Datei korrekt konvertiert..
Die 5.Stufe ordnet die Tagpfade bestimmten MIDOS-Feldnamen zu. Standardmäßig sind die Feldnamen F001 ... F99999 eingestellt. Diese können durch beliebige andere Namen ersetzt werden. Die Namen dürfen jedoch nicht doppelt vorkommen.
Bei gleichen Tagpfaden - d.h. gleiche Feldnamen innerhalb eines Datensatzes - werden die Feldinhalte im MIDOS-Datensatz im gleichen Feld gespeichert. Die Feldwerte werden dabei mit Senkrechtstrich getrennt.
Bestimmte Tagpfade bzw. MIDOS-Felder können auch gesperrt und somit nicht gespeichert werden.
Ein MIDOS-Datensatz wird geschrieben
- wenn die Tagpfadebene dem Parameter DS-Selektionsebene entspricht,
beispielsweise wird bei Parameter DS-Selektionsebene = 0 ein Datensatz geschrieben, wenn der Tagpfad leer ist,
- oder wenn in der Einzeltagbearbeitung eine Satzendemarkierung beim Auftreten eines bestimmten Tags festgelegt wurde.
5.4 MIDOS-XML-Konverter

Der MIDOS-XML-Konverter erzeugt anhand einer XML-Formatbeschreibung aus einer MIDOS-Datei eine XML-Datei.
Das Programm MDS2XML wird über Funktionen / MIDOS-XML aufgerufen.
Der MIDOS-XML-Konverter beinhaltet Werkzeuge
- zur Selektion
- zur Bearbeitung
- zur Prüfung
- zur Korrektur und
- zur Umsetzung von Feldinhalten
Die XML-Syntax wird nach der Konvertierung geprüft und protokolliert.
Vereinbaren Sie die MIDOS-Quell-Datei und die XML-Zieldatei auf der Startseite.
Zur XML-Konvertierung von MIDOS-Dateien ist eine XML-Formatbeschreibung erforderlich.
Diese kann im Fenster XML-Format erstellt, geändert werden und abgespeichert werden. Der Dateiname wird auch in der Statuszeile der XML-Format-Seite angezeigt.
Folgende Schalter stehen zur Verfügung:
- bei Konvertierungsfehler das Programm abbrechen
- XML-Struktur prüfen
- leere XML-Tags löschen
- UTF8-Code für Datensätze erzeugen
- UTF8-Code für XML-Formatbeschreibung erzeugen
Die Schalter sind auch in der XML-Formatbeschreibung (Anweisung: XMLBEGIN bzw. BEGIN) einstellbar.
Auf der XML-Format-Seite können folgende Tasten verwendet werden.
- F1 - diese Information
- F2 - MIDOS-Texteditor für eine MAN-Datei oder LISTE-Datei aufrufen.
Positionieren Sie den Cursor auf dem Dateinamen und drücken Sie dann F2.
- F3 - vorwärts suchen
- F4 - rückwärts suchen
- F5 - keine Textattribute
- F6 - normale Textattribute
- F7 - Textattribute mit XML-Tag-Markierung
- F8 - MIDOS-Texteditor aufrufen
- ESC - auf der Startseite: Programm beenden
ansonsten: Wechsel zwischen den Seiten XML-Format und Protokoll
Auf der Protokoll-Seite können folgende Tasten verwendet werden.
- F1 - diese Information
- F3 - Suche eines Protokollbegriffes im XML-Format, vorher Cursor auf Begriff positionieren oder Wort markieren
Weiterhin sind mit dem Rechte-Maustasten-Menü Editierfunktionen aufrufbar und alle Unterprogrammanweisungen einseh- und kopierbar.
Allgemeiner Aufbau der MIDOS-XML-Steuerdatei
allgemeine Anweisungen
HEADER (Dateikopfzeilen)
Zeile1
Zeile2
...
FOOTER (Dateifußzeilen)
Zeile1
Zeile2
...
DTD (DTD-File)
Zeile1
Zeile2
... oder
FILE:Dateiname
SOURCEMAN datei.man (Quelldatei mit dem MIDOS-MANIPULATOR vorbehandeln)
Unterprogrammteil
USES datei1.xmf,datei2.xmf, ... (Unterprogramme aus fremden XMF-Dateien einlesen)
UPNAME1 (Name frei wählbar, in Großschreibung)
anweisung11
anweisung12
...
anweisung1m-1
anweisung1m
<leerzeile für up-ende>
UPNAME2
anweisung21
anweisung22
...
anweisung2n-1
anweisung2n
<leerzeile für up-ende>
UPNAME3 ...
XML-Beschreibung
XMLBEGIN (fester Bezeichner)
XML-Beschreibung siehe unten
XMLEND (fester Bezeichner)
Hinweis:
Für XMLBEGIN und XMLEND kann auch BEGIN und END verwendet werden.
Dann ist eine neutrale Bearbeitung ohne Prüfung der XML-Struktur möglich.
XMLBEGIN bzw. BEGIN können auch Parameter zur Änderung bestimmter Einstellungen beinhalten.
Die allgemeine Syntax hierfür ist:
XMLBEGIN(ABCDE) bzw. BEGIN(ABCDE)
A=0/1 - Abbruch bei Fehler: aus/ein
B=0/1/2 - XML-Struktur prüfen: aus/mit Level1/mit Level2
C=0/1 - Leere Tags löschen: aus/ein
D=0/1 - UTF8-Code für Datensätze erzeugen: aus/ein
E=0/1 - UTF8-Code für XML-Formatbeschreibung erzeugen: aus/ein
Die Vorbelegung ist bei XMLBEGIN=01100 und bei BEGIN=00000.
Hinweis zur XML-Strukturprüfung:
- Level1: Paarigkeit der XML-Tags
- Level2: zusätzlich auf Text außerhalb von XML-Open- / -Close-Tags
DTD-File
Im Unterprogrammteil kann mit dem festen UP-Namen DTD Name und Inhalt einer DTD-Datei festgelegt werden.
Nach DTD ist auf der Folgezeile mit NAME:xxx.dtd der Dateiname anzugeben. Den Abschluß bildet eine Leerzeile.
Mit FILE:dateiname auf der 2.Zeile kann auch eine beliebige, gespeicherte DTD-Datei verwendet werden.
z.B.:
DTD
NAME:term.dtd
<!ENTITY % DATE "(#PCDATA)">
<!ENTITY % NUM "(#PCDATA)">
<!ELEMENT delivery (supplier-id, delivery-date,Entry+)>
<!ELEMENT Entry (term, relation*)>
<!ELEMENT term (#PCDATA) >
<!ATTLIST term
termId ID #REQUIRED
sourceDBId CDATA #IMPLIED
termType (DE | ND | KL) #REQUIRED
SN CDATA #IMPLIED
termCreatedDate CDATA #REQUIRED
termModifiedDate CDATA #IMPLIED
termModifiedNote CDATA #IMPLIED
termDeletedDate CDATA #IMPLIED
termStatus (C|D|N|S|U) #IMPLIED
>
<!ELEMENT relation (#PCDATA)>
<!ATTLIST relation
reltype (BT | NT | RT | USE | UF | ENG | ENGFOR | CC |
CCFOR | PT | PTFOR) #REQUIRED
termid IDREF #REQUIRED
>
<!ELEMENT supplier-id %NUM;>
<!ELEMENT delivery-date %DATE;>
oder
DTD
FILE:term.dtd
XML-Kopf- und Fußtext
Im Unterprogrammteil kann mit den festen UP-Namen HEADER und FOOTER XML-Text für den Dateianfang und für das Dateiende festgelegt werden.
Abschluss ist wieder eine Leerzeile.
z.B.:
HEADER
<?xml version="1.0" encoding="UTF-8"?>
<!DOCTYPE delivery SYSTEM "JMB2.DTD">
<delivery>
<supplier-id>MIDOSThesaurus</supplier-id>
<delivery-date>2006-03-09-12-36</delivery-date>
FOOTER
</delivery>
Syntax der XML-Beschreibung
Die XML-Beschreibung enthält alle XML-Tags mit evtl. Tab-Einrückungen
- Die Felder werden analog der MIDOS-Ausgabebeschreibungen mit {feldname} eingefügt.
- Die Zeilen werden gelöscht, wenn keine Feldinhalte gelesen werden.
- Wenn feldname Fragezeichen am Ende enthält, dann wird nur die Feldexistenz bzw. die dahinter stehenden Suchwörter abgefragt.
Der Feldinhalt wird bei 2 Fragezeichen nicht übernommen; die Zeile wird bei positiver Abfrage nicht gelöscht.
An der 1. Position in der Zeile können auch folgende Anweisungen stehen:
- GOTO MARKE
- IF EXIST(FN,INHALT) AnweisungX
- IF NOT EXIST(FN,INHALT) AnweisungX
- Als "AnweisungX" kann hier stehen:
- GOTO MARKE
- MSG(beliebiger Text) (Protokolleintrag ohne Abbruch)
- CANCEL(beliebiger Text) (Protokolleintrag mit Abbruch)
- GOTO MARKE
- // oder REM für Bemerkungen auf einer Zeile oder (* xxx *) für Bemerkungen über mehreren Zeilen Bemerkungen können auch in der Zeile beginnen, wenn davor folgende Zeichen stehen: " //" (1 x Leerzeichen oder 1 x Tabulator, dann 2 Schrägstriche)
- REPEAT(FN@ / FN[@]) - UNTIL
- Wiederholt alle Zeilen zwischen REPEAT und UNTIL
- bei FN@ solange wie das Feld FNx (x=1..n) existiert oder
- bei FN[@] in der Anzahl der Feldwerte des Feldes "FN"
- Ersetzt das Zeichen @ bei FN@ überall und bei FN[@] nur bei FN[@] durch einen laufenden Zähler (@: 1..n)
- Wiederholt alle Zeilen zwischen REPEAT und UNTIL
Beispiel1:
REPEAT(RN@)
<cser>
<rn@>{RN@}</rn@>
<rk@>{RK@}</rk@>
<rl@>{RL@}</rl@>
<ru@>{RU@}</ru@>
<el@>{EL@}</el@>
</cser>
UNTIL
Beispiel2:
REPEAT(VF[@])
<creators>
<creator>
<dc:creator>{VF[@]}</dc:creator>
<alternativeCreator>
<dc:creator>{VF[@] =UP:NAME1}</dc:creator>
</alternativeCreator>
</creator>
</creators>
UNTIL
Erweiterte Syntax für Feldeinfügungen:
{FN1+FN2+...+'ZK1'+'ZK2'+...!FN3+FN4+...+'ZK3'+'ZK4'+...?[?][-][sw1|sw2...][sw1&sw2...] =UP:UPNAME =MAN:dateiname.man =LISTE:dateiname.txt =PARA:0000}
FNx - MIDOS-Feldnamen oder * (Stern) für den gesamten Datensatz, z.B.:{*}
FNx[y] - Feldwert y des MIDOS-Feldes FNx; y=MAX letzter Feldwert
FNx[@] - Zeile wird in der Anzahl der Feldwerte des MIDOS-Feldes FNx kopiert
ZKx - Zeichenketten in Hochkomma eingeschlossen
+ - Kumulieren von Felder und/oder Zeichenketten
! - ELSE-Zweig, wenn im ersten Teil keine Feldinhalte gelesen werden
? - Zwischenfeld wird übernommen; Zeile wird gelöscht, wenn das Zwischenfeld leer ist (Standard, wie ohne ?)
?? - Abfrage auf Feldexistenz; Zwischenfeld wird nicht übernommen; Zeile wird gelöscht, wenn das Zwischenfeld leer ist
?sw1|sw2... oder ??sw1|sw2... - Abfrage mit logischer OR-Verknüpfung der Suchwörter; sonst wie ? oder ??
?sw1&sw2... oder ??sw1&sw2... - Abfrage mit logischer AND-Verknüpfung der Suchwörter; sonst wie ? oder ??
?-sw1|sw2... oder ??-sw1|sw2... - Abfrage mit logischer OR-Verknüpfung der Suchwörter und Negation; sonst wie ? oder ??
?-sw1&sw2... oder ??-sw1&sw2... - Abfrage mit logischer AND-Verknüpfung der Suchwörter und Negation; sonst wie ? oder ??
=UP:
=MAN:
=LISTE:
Syntax der Listendatei:
- ein oder zwei Einträge möglich
- zwei Einträge mit ^ oder , oder / trennen
- erste Zeile kann ELSE-Eintrag enthalten der Form ELSE <eintrag> (ohne Trenner)
- Sortierung ist nicht erforderlich
Syntax bei =PARA:ABCD:
- A => 0:alle FNx-Felder werden kumuliert, 1:Abbruch, wenn erstes FNx-Feld existiert
- B => 0:nur alle möglichen Listeneinträge ersetzen, 1:bei Nichtexistenz Fehler anzeigen
- C => 0:nur alle möglichen Listeneinträge ersetzen, 1:bei Nichtexistenz alten Eintrag speichern
- D => 0:kein Abbruch, wenn Felder nicht existieren, 1:Abbruch, wenn Felder nicht existieren
Die Abarbeitung der =XXX:-Module (außer =PARA:) erfolgt in der angegebenen Reihenfolge von links nach rechts. Die Anzahl der Einzelmodule ist beliebig.
Eine Zeile sollte nicht mehr als 255 Zeichen umfassen und der gesamte Beschreibungsteil ohne Bemerkungen nicht mehr als 20.000 Zeilen. Die Zeilenanzahl der MAN- und LISTE-Dateien ist beliebig.
Unterprogrammanweisungen
|
Direkte Anweisungen in der XML-Beschreibung
Folgende Funktionen können direkt und ohne Unterprogrammaufruf im XML-Beschreibungsteil verwendet werden. Die Funktion muss mit dem Stern-Zeichen eingerahmt sein.
Tagesdatum
*date(maske)* z.B.: *date(YYYY-MM-DD)*
Datensatznummer
*number*
5.5 RAK-Format

Mit MIDOS 6 können Literaturlisten nach den Regeln der allgemeinen Katalogisierung ausgegeben werden. Voraussetzung hierfür ist, dass die Felder der Datenbeschreibung bestimmten RAK-Kategorien zugeordnet sind.
Diese Zuordnung erfolgt über Bearbeiten / RAK-Felder definieren durch Doppelklick auf den Feldnamen.
Felder, die in der ersten Spalte mit * gekennzeichnet sind, sind für eine Ausgabe im RAK-Format obligatorisch. Dem Erscheinungs- und Kollationsvermerk können Sie ein einziges Feld zuordnen, in dem der komplette Vermerk erfasst ist. Alternativ kann der Vermerk automatisch aus den einzelnen Angaben kombiniert werden, die in sieben einzelnen Feldern erfasst sind. Diese Felder, die zum die zum Erscheinungs- und Kollationsvermerk gehören, sind mit # gekennzeichnet.

Folgende Datenelemente sind die für Anpassung eigener bibliografischer Datenstrukturen an das RAK-Format von Bedeutung.
- Jahrgang enthält die Jahrgangsangabe, z. B. für Zeitschriften.
- Verlagsort enthält den Verlagsort nach RAK. Es wird
davon ausgegangen, dass der erstgenannte oder hervorgehobene Verlagsort
zur Identifizierung des Verlags ausreicht.
- Verlag enthält den Verlagsnamen nach RAK eingetragen
ist. Es wird davon ausgegangen, dass der erstgenannte oder
hervorgehobene Verlagsname zur Identifizierung des Dokuments ausreicht.
- Erscheinungsjahr enthält das Erscheinungsjahr nach RAK
erfasst wird. Hier sind die Regeln für die Umsetzung römischer Zahlen,
die Verfahrensweise bei Nichtvorliegen eines Erscheinungsjahres u.a. zu
beachten.
- Heftnummer enthält die Heftnummer z.B. einer Zeitschrift. Damit können unselbständige bibliografische Aufnahmen katalogisiert werden.
- Seitenangaben enthält die Umfangsangabe nach RAK für
selbständige Werke und die Angabe der von-bis-Seiten für unselbständige
Werke, z. B. in den Formen 345 S. oder S. 23-25, 34-36, 78. Auch hier sind die Besonderheiten von bestimmten Seitenzählungen nach RAK zu beachten.
- Beigabenvermerke enthalten Angaben über dem Werk beigefügte Bestandteile, wie z.B. die Anzahl der Bilder, Tabellen, Quellenzitate oder Register, Vorworte, Nachworte, CD-ROM oder sonstige Beilagen, u.ä.
Um eine Vollanzeige im RAK-Format zu erzeugen, erzeugen Sie eine Ausgabebschreibung die RAK oder RAKF enthält.
Mehr zur Ausgabebeschreibungen
Das Skript
*RAK*erzeugt folgende Vollanzeige im RAK-Format:
Allgemeine Siedlungsgeographie / Gabriele Schwarz. - 4. Aufl. - Berlin ; New York : de Gruyter, 1988
(Lehrbuch der Allgemeinen Geographie ; Bd. 6)
Teil 1. Die ländlichen Siedlungen. Die zwischen Land und Stadt stehenden Siedlungen. - 481, XLIII S. : Ill.
ISBN 3-11-007895-3
div. Lit.; Teil 2. Die Städte. - 1089, LX S. : Ill.
ISBN 3-11-011019-9
div. Lit.
Das Skript
*RAKF*erzeugt folgende Vollanzeige des Rakformats mit fettem Titel:
Allgemeine Siedlungsgeographie / Gabriele Schwarz. - 4. Aufl. - Berlin ; New York : de Gruyter, 1988
(Lehrbuch der Allgemeinen Geographie ; Bd. 6)
Teil 1. Die ländlichen Siedlungen. Die zwischen Land und Stadt stehenden Siedlungen. - 481, XLIII S. : Ill.
ISBN 3-11-007895-3
div. Lit.; Teil 2. Die Städte. - 1089, LX S. : Ill.
ISBN 3-11-011019-9
div. Lit.